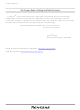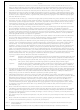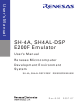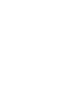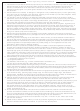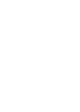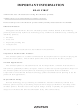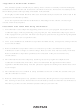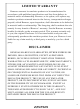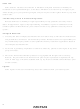R0E0200F0EMU00 Renesas Electronics America, R0E0200F0EMU00 Datasheet

R0E0200F0EMU00
Specifications of R0E0200F0EMU00
Related parts for R0E0200F0EMU00
R0E0200F0EMU00 Summary of contents
Page 1
To our customers, Old Company Name in Catalogs and Other Documents st On April 1 , 2010, NEC Electronics Corporation merged with Renesas Technology Corporation, and Renesas Electronics Corporation took over all the business of both companies. Therefore, although the ...
Page 2
All information included in this document is current as of the date this document is issued. Such information, however, is subject to change without any prior notice. Before purchasing or using any Renesas Electronics products listed herein, please confirm ...
Page 3
... SH-4A, SH4AL-DSP E200F Emulator User’s Manual Renesas Microcomputer Development Environment System SH-4A, SH4AL-DSP E200F R0E0200F0EMU00E Rev.6.00 2007.07 ...
Page 4
...
Page 5
This document is provided for reference purposes only so that Renesas customers may select the appropriate Renesas products for their use. Renesas neither makes warranties or representations with respect to the accuracy or completeness of the information contained in ...
Page 6
...
Page 7
IMPORTANT INFORMATION • READ this user's manual before using this emulator product. • KEEP the user's manual handy for future reference. Do not attempt to use the emulator product until you fully understand its mechanism. Emulator Product: Throughout this document, ...
Page 8
Target User of the Emulator Product: This emulator product should only be used by those who have carefully read and thoroughly understood the information and restrictions contained in the user's manual. Do not attempt to use the emulator product until ...
Page 9
LIMITED WARRANTY Renesas warrants its emulator products to be manufactured in accordance with published specifications and free from defects in material and/or workmanship. Renesas, at its option, will replace any emulator products returned intact to the factory, transportation charges prepaid, ...
Page 10
State Law: Some states do not allow the exclusion or limitation of implied warranties or liability for incidental or consequential damages, so the above limitation or exclusion may not apply to you. This warranty gives you specific legal rights, and ...
Page 11
READ this user's manual before using this emulator product. • KEEP the user's manual handy for future reference. Do not attempt to use the emulator product until you fully understand its mechanism. DEFINITION OF SIGNAL WORDS Either in the ...
Page 12
WARNING or CAUTION. Example: CAUTION AGAINST AN ELECTRIC SHOCK means PROHIBITION. Example: DISASSEMBLY PROHIBITED means A FORCIBLE ACTION. Example: UNPLUG THE POWER CABLE FROM THE RECEPTACLE. VI ...
Page 13
Warnings for AC Power Supply: • If the attached AC power cable does not fit the receptacle, do not alter the AC power cable and do not plug it forcibly. Failure to comply may cause electric shock and/or fire. • ...
Page 14
If you smell a strange odor, hear an unusual sound, or see smoke coming from this product, then disconnect power immediately by unplugging the AC power cable from the outlet. Do not use this because of ...
Page 15
Cautions for AC Adapter: • Use only the AC adapter included in this product package. • The included AC adapter is for this emulator. Do not use it for other product. • The DC plug on the included AC adapter ...
Page 16
X ...
Page 17
The High-performance Embedded Workshop is a powerful development environment for embedded applications targeted at Renesas microcontrollers. The main features are: • A configurable build engine that allows you to set-up compiler, assembler and linker options via an easy to use ...
Page 18
This manual describes preparation before using the emulator, emulator functions, debugging functions specific to the emulator, tutorial, and emulator’s hardware and software specifications. Refer to the High-performance Embedded Workshop User’s Manual for details on the information on the basic usage ...
Page 19
When you have purchased the emulator represented in this user's manual, be sure to register it. As the H/W Tool Customer Registration Sheet is included with this product, fill it in and send the same contents to the following address ...
Page 20
iv ...
Page 21
Section 1 Product Overview ..............................................................................1 1.1 Components ......................................................................................................................... 5 1.2 Emulator Hardware Configuration ...................................................................................... 6 1.3 Emulator Functions.............................................................................................................. 20 1.3.1 Overview................................................................................................................ 20 1.3.2 Event Detection Functions ..................................................................................... 24 1.3.3 Trace Functions...................................................................................................... 27 1.3.4 Break Function....................................................................................................... 35 1.3.5 Probe Function ....................................................................................................... ...
Page 22
Section 3 Hardware Specifications....................................................................83 3.1 List of Specifications ........................................................................................................... 83 3.2 Interface Circuits in the Emulator........................................................................................ 83 3.3 Reducing EMI Noise ........................................................................................................... 88 3.4 Diagnostic Procedure........................................................................................................... 89 3.4.1 Installing the Diagnostic Program.......................................................................... 89 3.4.2 Executing the Diagnostic Program......................................................................... 89 3.4.3 ...
Page 23
Viewing a Specific Address................................................................................. 156 5.2.6 Viewing the Current Program Counter Address .................................................. 156 5.3 Displaying Memory Contents in Realtime........................................................................ 157 5.3.1 Opening the [Monitor] Window............................................................................. 158 5.3.2 Changing the Monitor Settings .............................................................................. 160 5.3.3 Temporarily Stopping Update of ...
Page 24
Analyzing Statistical Information ........................................................................ 242 5.7.12 Extracting Function Calls from the Acquired Trace Information ........................ 244 5.8 Analyzing Performance .................................................................................................... 245 5.8.1 Opening the [Onchip Performance Analysis] Window ....................................... 245 5.8.2 Opening the [AUD Performance Analysis] Window........................................... 247 5.8.3 ...
Page 25
Request] Dialog Box .................................................................... 288 5.11.11 Displaying Code Coverage Information in the [Editor] Window ........................ 290 5.12 Synchronizing Multiple Debugging Platforms ................................................................. 291 5.12.1 Distinguishing Two Emulators ............................................................................ 292 Section 6 Tutorial...............................................................................................295 6.1 Introduction ......................................................................................................................... 295 6.2 Running ...
Page 26
Section 7 Troubleshooting.................................................................................369 Section 8 Maintenance and Guarantee ..............................................................371 8.1 User Registration .............................................................................................................. 371 8.2 Maintenance...................................................................................................................... 371 8.3 Guarantee.......................................................................................................................... 371 8.4 Repair Provisions.............................................................................................................. 372 8.4.1 Repair with Extra-Charge .................................................................................... 372 8.4.2 Replacement with Extra-Charge .......................................................................... 372 8.4.3 Expiration of the ...
Page 27
Section 1 Product Overview The High-performance Embedded Workshop provides a graphical user interface that eases the development and debugging of applications written in the C/C++ programming languages or assembly language for Renesas microcomputers. Its aim is to provide a powerful ...
Page 28
... Figures 1.1 and 1.2 show the system configuration using two types of emulators, R0E0200F0EMU00 and R0E0200F2EMU00, respectively. Figure 1.1 System Configuration with the Emulator (R0E0200F0EMU00) Note: The H-UDI is an interface compatible with the Joint Test Action Group (JTAG) specifications. 2 ...
Page 29
Figure 1.2 System Configuration with the Emulator (R0E0200F2EMU00) 3 ...
Page 30
The emulator provides the following features: • Various debugging functions ⎯ Various break and trace functions enable efficient debugging. Breakpoints and break conditions can be set by the specific window, and trace information can be displayed on a window. In ...
Page 31
READ the following warnings before using the emulator product. Incorrect operation will damage the user system and the emulator product. The USER PROGRAM will be LOST. 1. Check all components against the component list after unpacking the emulator. 2. Never ...
Page 32
... Emulator Hardware Configuration As shown in figure 1.3, the emulator (R0E0200F0EMU00) consists of a main unit case, a trace unit (optional), an expansion profiling unit, a USB cable adapter, an external probe, and an peripheral I/O analyzer unit (optional). The emulator is connected to the host machine via USB 2.0. Figure 1.4 shows the hardware configuration of the emulator (R0E0200F2EMU00). ...
Page 33
Figure 1.4 Emulator Hardware Configuration (R0E0200F2EMU00) 7 ...
Page 34
The names of each section of the emulator are explained next. Emulator Front View: (a) POWER LED: Marked ‘PWR’. When this LED is lit, the emulator is supplied with power. (b) RUN LED: Marked ‘RUN’. When this LED is lit, ...
Page 35
Emulator Rear-side View: (a) Power switch: (b) DC plug: (c) External probe connector: (d) Host-side connector (USB connector): Figure 1.6 Emulator Rear-side View Marked ‘POWER’. Turning this switch to I (input) turns the emulator on and O (output) turns the ...
Page 36
... Trace unit connector: 10 Figure 1.7 Emulator Right-side View A navy-blue plate (R0E0200F0EMU00 silver-and-red plate (R0E0200F2EMU00) dedicated for the emulator is provided to be easily distinguished from other E200F main unit case. Marked ‘ANALYZER I/F’. This is a connector for the peripheral I/O analyzer unit. Be sure to connect this connector to the dedicated analyzer cable provided for the optional peripheral I/O analyzer unit ...
Page 37
Emulator Left-side View: (a) Label for product management: Figure 1.8 Emulator Left-side View The serial number, revision, and safety standard, etc. of the emulator are written to. The contents differ depending on the time when you purchased the product. 11 ...
Page 38
... Probe Head Upper View (R0E0200F0EMU00): Figure 1.9 36-pin Probe Head Upper View (R0E0200F0EMU00) (a) Screws for fastening the probe head: 12 These screws fasten the user system and the probe head. ...
Page 39
... Probe Head Front View (R0E0200F0EMU00): Figure 1.10 36-pin Probe Head Front View (R0E0200F0EMU00) (a) H-UDI port connector (36 pins) for user system: This connector is used when the emulator is used as the on-chip debugger (the same as that of the 36-pin E10A-USB). 13 ...
Page 40
Probe Head Upper View (R0E0200F2EMU00): Figure 1.11 38-pin Probe Head Upper View (R0E0200F2EMU00) 14 ...
Page 41
Probe Head Front View (R0E0200F2EMU00): Figure 1.12 38-pin Probe Head Front View (R0E0200F2EMU00) (a) H-UDI port connector (38 pins) for user system: This connector is used when the emulator is used as the on-chip debugger (the same as that ...
Page 42
... Storing the Probe Head: Figure 1.13 Storing the Probe Head (R0E0200F0EMU00) (a) Base unit for placing the emulator vertically base unit when the emulator is placed vertically. The probe head can be stored when the emulator is not in use. ...
Page 43
Trace Unit (Optional) Upper View: Figure 1.14 Trace Unit (Optional) Upper View (a) Trace cable connectors: Connectors for connecting the trace cable in the trace board. Be sure to use the provided trace cable. 17 ...
Page 44
Trace Unit (Optional) Rear View: Figure 1.15 Trace Unit (Optional) Rear View (a) User interface connectors for the external bus trace: 18 Connectors for the user interface of the external bus trace. They are connected to the dedicated connector on ...
Page 45
Expansion Profiling Unit (Optional) Rear View: Figure 1.16 Expansion Profiling Unit (Optional) Rear View (a) Optional connectors in the expansion profiling unit: Connectors for the interface to connect the expansion profiling unit and the main unit case. They are connected ...
Page 46
Emulator Functions This section describes the emulator functions. They differ according to the device supported by the emulator. For the usage of each function, refer to section 5, Debugging, and section 6, Tutorial. 1.3.1 Overview Table 1.1 gives a ...
Page 47
Table 1.1 Emulator Functions No. Item 1 User program execution function 2 Reset function 3 Event detection functions 4 Trace functions Function • Executes a program with the operating frequency within a range guaranteed by devices. • Reset emulation • ...
Page 48
Table 1.1 Emulator Functions (cont) No. Item 5 Break functions 6 Performance measurement function 7 Peripheral I/O analyzer function 22 Function • Breaks at satisfaction breakpoint condition (1000 points) • Breaks at on-chip event detection • Breaks ...
Page 49
Table 1.1 Emulator Functions (cont) No. Item 8 Memory access functions 9 General/control register access function 10 Internal I/O register access function 11 Source-level debugging function 12 Coverage function 13 Command line function 14 Help function Note: The [IO] window ...
Page 50
Event Detection Functions The emulator has complex event detection functions in addition to the standard PC breakpoints of the High-performance Embedded Workshop. (1) Events In most practical debugging applications, the program or hardware errors that you are trying to ...
Page 51
For an operation when an event is detected, break, internal trace acquisition/acquisition start/acquisition stop, or internal performance measurement start/end can be specified. This function can be set in the [Onchip Event] sheet of the [Event] window. (b) AUD event function ...
Page 52
For an operation when an event has been detected, a break or external bus trace acquisition/acquisition start/acquisition stop can be specified. This function can be set in the [BUS Event] sheet of the [Event] window. Notes: 1. When a break ...
Page 53
Trace Functions (1) Trace Functions The emulator has mainly two trace functions: • A function that acquires information within the MPU such as the CPU or system bus by a trace • A function that acquires information outside the ...
Page 54
Expanded function 2: The AUD trace acquisition, acquisition start, and acquisition end can be controlled depending on the specified AUD eventpoint condition and external-probe eventpoint condition. For setting eventpoints, refer to section 5.6, Using the Eventpoints. Note: The contents that ...
Page 55
Branch Trace Functions: The branch source and destination addresses, their source lines, branch types, and types of accessed bus masters are displayed. [Setting Method] Select the check box in the [Branch] group box in the [Branch trace] page of the ...
Page 56
Range Memory Access Trace Functions: The memory access within the specified range is acquired by a trace. The read cycle, write cycle, or read/write cycle can be selected as the bus type, ASID value, or bus cycle for trace acquisition. ...
Page 57
Open the [ASID] page, remove the check mark of the [Don’t care] check box, and enter the ASID value to be set. When the ASID value is not set as a condition, do not remove the check mark of ...
Page 58
Software Trace Function: Note: This function can be supported with SHC/C++ compiler (manufactured by Renesas Technology Corp.; including OEM and bundle products) V6.0 or later. However, SHC/C++ compiler (including OEM and bundle products) V8.0 or later is needed when instructions ...
Page 59
PPC: Output from a performance counter • Instruction, Source, Label: Displays the mnemonic of the instruction at the trace acquisition address, along with the corresponding source code and label information. Double-clicking on the [Source] column moves the cursor to ...
Page 60
The external bus trace acquisition, acquisition start, and acquisition end can be controlled depending on the specified external-bus eventpoint condition. For setting eventpoints, refer to section 5.6, Using the Eventpoints. With this function, information of a maximum of 262,144 cycles ...
Page 61
Break Function The emulator has the following seven break functions. (1) PC break function (BREAKPOINT) Breaks the program at the specified address by replacing the dedicated instruction onto the original instruction. This function cannot be set at a place ...
Page 62
Breaks when the specified event has been detected by other event detection functions. This function is available when the operation after detecting an event is set as ‘break’ in the [Other Event] sheet of the [Event] window. (6) Trace break ...
Page 63
Performance Measurement Function The emulator has five types of performance measurement functions. (1) On-chip Performance Analysis Function (Onchip Performance Analysis) This function applies a counter in the device to measure the number of cycles from one specified condition being ...
Page 64
Figure 1.20 [Performance Analysis] Dialog Box Note: For the command line syntax, refer to the online help. 38 ...
Page 65
Specifying the measurement start/end conditions Set the performance measurement conditions in the [Action] page after conditions have been set in the [Event Condition] dialog box that is opened by double-clicking Ch1 to Ch6 and Ch8 to Ch12 on the ...
Page 66
Note: PA1 or PA2 cannot be set for Ch8 and Ch9. • Measurement tolerance ⎯ The measured value includes tolerance. ⎯ Tolerance will be generated before or after a break. For details, see table 1.6. 40 Figure 1.21 [Action] Page ...
Page 67
Measurement items Items are measured in the [Performance Analysis] dialog box for each channel from Ch1 to Ch4. A maximum of four conditions can be specified at the same time. Table 1.4 shows the measurement items. (Options in table ...
Page 68
Table 1.4 Measurement Items Classification Type Disabled CPU Cycle performance Instruction Branch Exception, interruption 42 Measurement Item Option None Elapsed cycles AC Cycles executed in PM privileged mode Cycles for asserting BL the SR.BL bit Number of effective I instructions ...
Page 69
Table 1.4 Measurement Items (cont) Classification Type CPU Stalled performance cycle (cont) TLB TLB performance Instruction bus Instruction performance Measurement Item Option Cycles stalled in full- SFM trace mode (with multi-counts) Cycles stalled in full- SF trace mode (without multi-counts) ...
Page 70
Table 1.4 Measurement Items (cont) Classification Type Instruction bus Instruction performance (cont) (cont) Operand bus Access performance count 44 Measurement Item Option Number of ICM instruction cache miss Number of internal- XL RAM access for instruction fetch (XY- RAM or ...
Page 71
Table 1.4 Measurement Items (cont) Classification Type Operand bus Access performance count (cont) (cont) Access miss count Measurement Item Option Number of internal- XLR RAM access for operand fetch (READ) (XY-RAM or L memory (O-L memory)) Number of internal- XLW ...
Page 72
Table 1.4 Measurement Items (cont) Classification Type Operand bus Access performance miss count (cont) (cont) Waited cycle 46 Measurement Item Option Number of operand CMW cache miss (WRITE) Number of U-RAM UBM read-buffer miss Waited cycles for WOR operand fetch ...
Page 73
Table 1.4 Measurement Items (cont) Classification Type System bus System bus performance (only available for Ch3 and Ch4) Measurement Item Option Number of requests RQ Number of RS responses Waited cycles for WRQ request Waited cycles for WRS response Note ...
Page 74
Table 1.5 shows the measurement items and methods that are mainly used. Table 1.5 Main Measurement Items Main Measurement Item Elapsed time Number of execution instructions Number of interrupts accepted Number of instruction fetches (for both cache and non-cache) Instruction-cache ...
Page 75
Each measurement condition is also counted when conditions in table 1.6 are generated. Table 1.6 Performance Measurement Conditions to be Counted Measurement Condition No caching due to the settings of TLB cacheable bit Cache-on counting Branch count Notes ...
Page 76
AUD Performance Analysis Function (AUD Performance Analysis) The emulator allows you to measure the time or count of execution between specified events in the AUD event detection system possible to set the resolution of the timer to ...
Page 77
Realtime Profiling Function (Realtime Profile) The performance of each function can be measured within the specified address range. A function having low performance can be easily found if the statistics of the time for each function are monitored. In ...
Page 78
Memory Access Functions The emulator has the following memory access functions. (1) Memory read/write function [Memory] window: The memory contents are displayed in the window. Only the amount specified when the [Memory] window is opened can be read. Since ...
Page 79
Monitoring function The emulator monitors a value in the area that has been accessed without suspending the execution of program and displays it on the window. The virtual address that has been accessed by the CPU can be only ...
Page 80
When the memory area can be read by the MMU, do not perform memory write, BREAKPOINT setting, or downloading. 3. Cache operation during user program break: When cache is enabled in the device incorporating a cache, the emulator accesses ...
Page 81
Environmental Conditions Observe the conditions listed in tables 1.7 and 1.8 when using the emulator. Failure will cause illegal operation in the user system, the emulator product, and the user program. Table 1.7 Environmental Conditions Item ...
Page 82
Table 1.8 lists the acceptable operating environments. Table 1.8 Operating Environments Item Description Host machine Built-in Pentium recommended); IBM PC or compatible machine with USB 1.1/2.0 (Full- Speed). Operating system Windows Minimum memory 128 Mbytes or more (512 Mbytes recommended) ...
Page 83
Section 2 Setting Up the Emulator 2.1 Flow Chart before Using the Emulator Unpack the emulator and prepare it for use as follows: READ the reference sections shaded in figure 2.1 before using the emulator product. Incorrect operation will damage ...
Page 84
Installing Debugger 2.2.1 CD-R The root directory of the CD-R contains a setup program for installing the emulator’s software. The folders contain the files and programs listed below. Table 2.1 Contents of the CD-R Directories Directory Name Contents Dlls ...
Page 85
Connecting the Optional Units to the Emulator Main Unit Case Optional units are included in the emulator. This section describes how to connect them to the E200F main unit case. 2.3.1 Connecting the E200F Trace Unit to the User ...
Page 86
Connect the trace unit to the trace cable (CN1 side). Figure 2.3 Connecting the Trace Cable to the Trace Unit 60 ...
Page 87
After checking the location of pin 1, connect the user system to the trace unit. Figure 2.4 Connecting the User System to the Trace Unit Check the location of pin 1 before connecting. Notes: 1. Connection of the signals ...
Page 88
Connecting the E200F Peripheral I/O Analyzer Unit to the User System Figure 2.5 Connecting the Analyzer Cable to E200F when Using the Peripheral I/O Check the location of pin 1 before connecting. Notes: 1. Connection of the signals differs ...
Page 89
Connecting the E200F Expansion Profiling Unit to the Main Unit Case • Remove the screw for fastening the base unit. Figure 2.6 Screw for the Base Unit for Placing the Emulator Vertically 63 ...
Page 90
Figure 2.7 Removing the Base Unit for Placing the Emulator Vertically 64 ...
Page 91
Remove two screws on the rear side of the main unit case. Figure 2.8 Screws for the Main Unit Case 65 ...
Page 92
Remove the main unit case as shown in figure 2.9. Figure 2.9 Removing the Main Unit Case 66 ...
Page 93
After checking the location of pin 1, connect the expansion profiling unit to the main unit case. Figure 2.10 Connecting the Expansion Profiling Unit to the Main Unit Case 67 ...
Page 94
Fasten the expansion profiling unit with screws provided. Figure 2.11 Fastening the Expansion Profiling Unit to the Main Unit Case • Close the cover of the main unit case to be fastened with two screws. • Fasten the screw ...
Page 95
Connecting the AC Adapter to the Emulator Main Unit Case Connect the provided AC adapter to the main unit case. Figure 2.12 Connecting the AC Adapter to the Main Unit Case Connect the provided AC adapter to the connector ...
Page 96
Be sure to use the AC adapter dedicated for E200F. Failure will result in a FIRE HAZARD and will damage the user system or the emulator product. 2.5 Connecting the Emulator to the Host Machine This section ...
Page 97
The emulator is connected to the host machine via the USB 1.1/2.0. Figure 2.13 shows the system configuration. Figure 2.13 System Configuration when Connecting the Emulator to the Host Machine 71 ...
Page 98
... H-UDI port connector. Note the pin assignments of the H-UDI port connector. (4) For the recommended connectors and pin assignments of the optional products, refer to the additional document, Supplementary Information on Using the SHxxxx. 72 Manufacturer Specifications 3M Limited 36-pin straight type Tyco Electronics 38-pin Mictor type AMP K.K. Emulator Type R0E0200F0EMU00 R0E0200F2EMU00 ...
Page 99
Connecting the E200F H-UDI/AUD Probe to the User System Connect the H-UDI/AUD probe to the user system as shown in figure 2.14. Figure 2.14 Connecting the H-UDI/AUD Probe to the User System 73 ...
Page 100
Fasten the user system and the H-UDI/AUD probe with screws as shown in figure 2.15. Figure 2.15 Fastening the User System and the H-UDI/AUD Probe Note that the pin number assignments of the connector differ from those of the connector ...
Page 101
When developing user systems, do not connect the TDI and TDO signals of the device to the boundary scan loop, or separate them by using a switch (figure 2.16). H-UDI port TDI TDO JTAG IC port TDI TDO TAP ...
Page 102
Connecting System Ground Separate the frame ground from the signal ground at the user system. Failure will result in a FIRE HAZARD and will damage the user system and the emulator product or will result in ...
Page 103
Changing the Settings In the emulator possible to change the emulator function flexibly depending on the user’s request for debugging. When the High-performance Embedded Workshop is activated and connected to the emulator, the required functions can be ...
Page 104
Changing the Functions when Using the E200F Main Unit Select the item in the [Main board mode setting] combo box of the [Function select] dialog box. Figure 2.19 [Function select] Dialog Box • [RealProfile Area1 (function mode)]: Measures accumulation ...
Page 105
Changing the Functions when Using the External Bus Trace Unit Select the item in the [Bus board mode setting] combo box of the [Function select] dialog box. Figure 2.20 [Function select] Dialog Box • [Trace/break 6ch (Trace 262144 cycles)]: ...
Page 106
Changing the Functions when Using the Expansion Profiling Unit Select the item in the [Option board mode setting] combo box of the [Function select] dialog box. Figure 2.21 [Function select] Dialog Box • [RealProfile Area2 (function mode)]: Measures accumulation ...
Page 107
Changing the Monitoring Function There are two radio buttons in the [Monitor Setting] group box of the [Function select] dialog box. Figure 2.22 [Function select] Dialog Box • [Virtual space] radio button: Displays the monitoring function as a virtual ...
Page 108
82 ...
Page 109
Section 3 Hardware Specifications 3.1 List of Specifications Table 3.1 lists the external dimensions and mass of the emulator. Table 3.1 External Dimensions and Mass No. Item 1 External dimensions of E200F main unit case 2 Mass of E200F main ...
Page 110
Emulator control circuit 74AVCA16245 74AVCA16245 74AVCA16245 74AVCA16245 Figure 3.1 Interface Circuits in the Emulator (36-pin Interface for H-UDI Ω 74LVC2G125 Vcc Ω Vcc B A 74LVC2G125 Vcc Ω Vcc B ...
Page 111
Emulator control circuit 74AVCA16245 Vcc A B 74AVCA16245 Vcc A B 74AVCA16245 Vcc A B 74AVCA16245 Vcc A B 74AVCA16245 Vcc A B Figure 3.2 Interface Circuits in the Emulator (36-pin Interface for AUD Ω 22 Ω 74LVC2G125 ...
Page 112
Emulator control circuit AVCA164245 AVCA164245 74LVC2G125 AVCA164245 Figure 3.3 Interface Circuits in the Emulator (38-pin Interface for H-UDI Ω Vcc Ω Vcc Ω Vcc A Y Vcc B A User connector (38 ...
Page 113
Emulator control circuit FIN1104 DOUT FIN1104 DOUT DOUT Figure 3.4 Interface Circuits in the Emulator (38-pin Interface for AUD) 0.9 V RIN+ 51 Ω RIN- RIN+ 51 Ω RIN- FIN1104 RIN+ 51 Ω RIN- User connector (38 pins) LP2996 1.8 ...
Page 114
Reducing EMI Noise To prevent EMI noise, enclose the trace unit in a case at usage, as shown in figure 3.5. The recommended material of the case is iron plated with nickel or resin internally plated with nickel. The ...
Page 115
... Installing the Diagnostic Program (1) Opening \SOT\R0E0200FxEMU00\Setup.exe • Execute Setup.exe from the \SOT\R0E0200FxEMU00 directory of the CD-R. Open \SOT\R0E0200F0EMU00\Setup.exe and \SOT\R0E0200F2EMU00\Setup.exe for R0E0200F0EMU00 and R0E0200F2EMU00, respectively. • Follow the cues given by the installation wizard to install the software. 3.4.2 Executing the Diagnostic Program The following describes how to execute the diagnostic program. 1. Connect the emulator to the host machine ...
Page 116
Figure 3.6 Initial Screen of the E200F System Operation Test 7. When the emulator enters USER TEST MODE, the screen shown in figure 3.7 is displayed. 8. When clicking [UNIT ONLY], items that can be tested are selected. 9. Click ...
Page 117
Note: Do not disconnect the USB cable during the test. Select [UNIT ONLY]. Figure 3.7 Screen for Selecting Test 91 ...
Page 118
When the test is executed, ‘Testing’ is shown at the left of [STATUS]. 12. When the test is successfully completed, ‘Test OK’ is displayed. 92 Figure 3.8 Screen Showing ‘Testing’ Indicating that the test is being executed. ...
Page 119
Creating a Log File If the test is failed, ‘Test NG!’ is shown (figure 3.9). In this case, the emulator may be malfunctioned. Create a log file according to the following procedures and send it to the sales office. ...
Page 120
Example of the E200F TM error log *** E200F Emulator T/M ERROR LOG *** TM Version x.x.xx Serial Number 000x Date 200x/xx/xx No. STATUS 02 1301 03 0304 94 NG Address NG Data A0000000 7EC0A5F A8000108 FFFFFFFF NG NG ...
Page 121
Section 4 Preparations for Debugging 4.1 System Check When the software is executed, use the procedure below to check that the emulator is connected correctly. Here, use the workspace for a tutorial provided on the product. 1. Connect the emulator ...
Page 122
The [Welcome!] dialog box is displayed. [Create a new project workspace] radio button: [Open a recent project workspace] radio button: [Browse to another project workspace] radio button: Uses an existing workspace; this radio To use a workspace for the ...
Page 123
After the directory has been specified, select the following file and click the [Open] button. Figure 4.3 [Open Workspace] Dialog Box 8. The [CPU Select] dialog box is displayed. Select the CPU from the drop-down list and click the [OK] ...
Page 124
If the following dialog box is displayed, the emulator will not support the CPU in use. Check the type number of the main unit referring to section 1.1, Components of the Emulator, in the additional document, Supplementary Information on Using ...
Page 125
The [Connecting] dialog box is displayed and the emulator connection is started. 11. The dialog box is displayed as shown in figure 4.8. Figure 4.8 Dialog Box of the RESET Signal Input Request Message 12. Input the reset signal ...
Page 126
If no reset signal is detected, the following dialog box is displayed. Figure 4.9 [Can not find /RESET signal] Dialog Box When the [Ignore] button is clicked, the emulator issues a reset in the CPU for initiation. However, this ...
Page 127
Notes the emulator is not initiated, the following dialog boxes shown in figures 4.11 through 4.15 will be displayed. (a) If the following dialog box is displayed and the method 12 above is unavailable, the power of the ...
Page 128
If the following dialog box is displayed, the device may not correctly operate. Check if there are reasons for illegal device operation. Figure 4.13 [COMMUNICATION TIMEOUT ERROR] Dialog Box Figure 4.14 [INVALID ASERAM FIRMWARE!] Dialog Box Figure 4.15 [Error ...
Page 129
Method for Activating High-performance Embedded Workshop To activate the High-performance Embedded Workshop, follow the procedure listed below. 1. Connect the emulator to the host machine and the user system, then turn on the user system. 2. Select [High-performance Embedded ...
Page 130
The following describes how to activate the High-performance Embedded Workshop when selecting [Create a new project workspace] without any toolchain, [Create a new project workspace] with a toolchain, and [Browse to another project workspace]. The [Open a recent project workspace] ...
Page 131
The Project Generator is started. In this section, we omit description of the settings for the toolchain. If you have not purchased the toolchain, the following dialog box is displayed. Figure 4.18 [New Project Workspace] Dialog Box [Workspace Name] ...
Page 132
The following dialog box is displayed. Figure 4.19 [Setting the Target System for Debugging] Dialog Box Check the target emulator and click the [Next] button. 106 ...
Page 133
Set the configuration file name. The configuration file saves the state of High-performance Embedded Workshop except for the emulator. Figure 4.20 [Setting the Debugger Options] Dialog Box This is the end of the emulator setting. Click the [Finish] button ...
Page 134
Creating the New Workspace (Toolchain Used the [Welcome!] dialog box that is displayed when the High-performance Embedded Workshop is activated, select [Create a new project workspace] radio button and click the [OK] button. 108 Figure 4.21 [Welcome!] ...
Page 135
The Project Generator is started. If you have purchased the toolchain, the following dialog box is displayed. Figure 4.22 [New Project Workspace] Dialog Box [Workspace Name] edit box: [Project Name] edit box: [CPU family] drop-down list box: Select the ...
Page 136
Make the required setting for the toolchain. When the setting has been completed, the following dialog box is displayed. Figure 4.23 [New Project – Step 7] Dialog Box Check the target emulator and click the [Next] button. Mark other ...
Page 137
Set the configuration file name. The configuration file saves the state of High-performance Embedded Workshop except for the emulator. Figure 4.24 [New Project – Step 8] Dialog Box This is the end of the emulator setting. Exit the Project ...
Page 138
Connecting the emulator after the setting at emulator activation Select [Debug settings] from the [Options] menu to open the [Debug Settings] dialog box possible to register the download module or the command chain that is automatically executed ...
Page 139
Selecting an Existing Workspace 1. In the [Welcome!] dialog box that is displayed when the High-performance Embedded Workshop is activated, select [Browse to another project workspace] radio button and click the [OK] button. Figure 4.26 [Welcome!] Dialog Box 113 ...
Page 140
The [Open Workspace] dialog box is displayed. Select a directory in which you have created a workspace. After that, select the workspace file (.hws) and press the [Open] button. Figure 4.27 [Open Workspace] Dialog Box 3. This activates the ...
Page 141
Setting at Emulator Activation When the emulator is activated, the command chain can be automatically executed also possible to register multiple load modules to be downloaded. The registered load modules are displayed on the workspace window. 1. ...
Page 142
Figure 4.29 [Debug Settings] Dialog Box ([Options] Page) The command chain that is automatically executed at the specified timing is registered. The following three timings can be specified: • At connecting the emulator • Immediately before downloading • Immediately after ...
Page 143
Debug Sessions The High-performance Embedded Workshop stores all of your builder options into a configuration similar way, the High-performance Embedded Workshop stores your debugger options in a session. The debugging platforms, the programs to be downloaded, and ...
Page 144
From the dialog box 1. Select [Options -> Debug Sessions…]. This will open the [Debug Sessions] dialog box (figure 4.31). Figure 4.31 [Debug Sessions] Dialog Box 2. Select the session you want to use from the [Current session] drop-down ...
Page 145
Click the [OK] button to close the [Debug Sessions] dialog box. 6. This creates a file with the name entered in step file with this name already exists, an error is displayed. Figure 4.32 [Add new ...
Page 146
Select the session you would like to remove. 3. Click the [Remove] button. Note that the current session cannot be removed. 4. Click the [OK] button to close the [Debug Sessions] dialog box. • To view the session properties ...
Page 147
If you want to export the session file to another location, leave the [Maintain link] check box unchecked. If you would like the High-performance Embedded Workshop to use this location instead of the current session location, check the [Maintain ...
Page 148
Connecting the Emulator Select either of the following two ways to connect the emulator: (a) Connecting the emulator after the setting at emulator activation Select [Debug settings] from the [Options] menu to open the [Debug Settings] dialog box. It ...
Page 149
In the list box that is circled in figure 4.35, select the session file name including the character string that has been set in the [Target name] text box in figure 4.24, [New Project –8/9– Debugger Option] dialog box. The ...
Page 150
Ending the Emulator When using the toolchain, the emulator can be exited by using the following two methods: • Canceling the connection of the emulator being activated • Exiting the High-performance Embedded Workshop (1) Canceling the connection of the ...
Page 151
Uninstalling the Emulator’s Software Follow this procedure to remove the installed emulator’s software from the user’s host machine. As the installed product is registered with the High-performance Embedded Workshop, uninstall the product on the High-performance Embedded Workshop screen. It ...
Page 152
The [Tools Administration] dialog box is opened. Figure 4.38 [Tools Administration] Dialog Box 126 ...
Page 153
Click the [+] mark at the left of [Debugger Components] in the [Registered components] list box to list the installed components. Then, highlight the product name to be uninstalled. Figure 4.39 Highlighting the Product to be Uninstalled 5. Click ...
Page 154
This is the end of canceling the High-performance Embedded Workshop registration. Then, remove the file for the emulator from the host machine. 6. Click the [Uninstaller…] button in the [Tools Administration] dialog box to open the [Uninstall HEW Tool] dialog ...
Page 155
Click the [Start] button to list the installed components. Figure 4.42 Highlighting the Product to be Uninstalled Highlight the product name to be uninstalled and click the [Uninstall] button. This is the end of uninstallation. A shared file may ...
Page 156
130 ...
Page 157
This section explains the functions specific to this product that have not been described in section 15, Using the Debugger, of the High-performance Embedded Workshop User’s Manual. 5.1 Setting the Environment for Emulation 5.1.1 Opening the [Configuration] Dialog Box Selecting ...
Page 158
Page Sets the emulator operation conditions. Figure 5.1 [Configuration] Dialog Box ([General] Page) Items that can be displayed in this page are listed below. 132 ...
Page 159
Displays the MPU name. Selects the emulation mode at user program execution. [Hardware break disable]: Disables hardware breaks generated in the emulator main unit case. Functions to be disabled ...
Page 160
Mode] [Read status] Notes: 1. Includes interrupts in a break. 2. When ‘User’ is selected for [UBC mode], Ch10(IA_OA_R) and Ch11(IA_OA_CT_R) that can be set on the [Onchip] sheet of the [Event] window cannot be ...
Page 161
Board] Page Sets the main unit case operation conditions. Figure 5.2 [Configuration] Dialog Box ([Main Board] Page) 135 ...
Page 162
Items that can be displayed in this page are listed below. [Multi analysis mode setting] [AUD data bus width] Note: In some products, the bus width will be fixed. For the specifications of each product, refer to the online help. ...
Page 163
Board] Page Sets the trace unit operation conditions. Note: When the trace unit is not connected to the emulator, this page is not displayed. Figure 5.3 [Configuration] Dialog Box ([Bus Board] Page) 137 ...
Page 164
Items that can be displayed in this page are listed below. [Bus board mode setting] [Multiplexed pins setting...] [Memory type setting...] 138 Displays the function of the trace unit. [Trace/break 6ch (Trace 262144 cycles)]: The external bus trace or break ...
Page 165
Clicking the [Multiplexed pins setting...] button opens the [Multiplexed pins setting] dialog box. Select the pin name according to the state of the multiplexed pin. Figure 5.4 [Multiplexed pins setting] Dialog Box Note: This dialog box differs depending on the ...
Page 166
Clicking the [Memory type setting...] button opens the [Memory type setting] dialog box. Set the memory type on the board. When SDRAM acquired by trace, the number of bits of the row and column addresses and the ...
Page 167
Board] Page Sets the expansion profiling unit operation conditions. Note: When the expansion profiling unit is not connected to the emulator, this page is not displayed. Figure 5.6 [Configuration] Dialog Box ([Option Board] Page) 141 ...
Page 168
Item that can be displayed in this page is listed below. [Option board mode setting] 142 Displays the functions of the expansion profiling unit. [RealProfile Area 2 (function mode)]: The realtime profiling function (measurement mode: function mode) has been selected. ...
Page 169
Downloading to the Flash Memory Sets the emulator operation conditions for downloading the external flash memory. For details, refer to section 6.22, Download Function to the Flash Memory Area. Figure 5.7 [Configuration] Dialog Box ([Loading flash memory] Page) Items ...
Page 170
Sets Enable for flash memory downloading. At Enable, when the flash memory is downloaded on the High-performance Embedded Workshop, the ...
Page 171
Opening the [Memory Mapping] Dialog Box Selecting [Setup -> Emulator -> Memory Resource…] or clicking the [Emulator Memory Resource] toolbar button ( Figure 5.8 [Memory Mapping] Dialog Box ) opens the [Memory Mapping] dialog box. 145 ...
Page 172
This dialog box displays the current memory map and the state of the emulation memory. [Edit...]: Displays the [Edit Memory Mapping] dialog box, allowing the user to modify the address range and attributes of a memory map. [Add...]: Allocates the ...
Page 173
Changing the Memory Map Setting Clicking the [Edit…] button on the [Memory Mapping] dialog box after selecting the information on the memory map setting you want to change opens the [Edit Memory Mapping] dialog box. This dialog box also ...
Page 174
Downloading a Program This section describes how to download a program and view it as source code or assembly- language mnemonics. Note: After a break has occurred, the High-performance Embedded Workshop displays the location of the program counter (PC). ...
Page 175
Viewing the Source Code Select your source file and click the [Open] button to make the High-performance Embedded Workshop open the file in the integrated editor also possible to display your source files by double-clicking on them ...
Page 176
In this window, the following items are shown on the left as line information. The first column (Source address column): Address information The second column (Onchip event column): On-chip event information The third column (AUD event column): AUD event information ...
Page 177
Note: The contents of the Onchip event column are erased when conditions other than the address condition are added to each channel by using the [Edit] menu or in the [Event] window. AUD event column The AUD event column displays ...
Page 178
BUS event column The BUS event column displays the following item external bus break is set external bus sequential break is set external bus trace acquisition is set external bus trace start ...
Page 179
To switch off a column in all source files 1. Click the right-hand mouse button on the [Source] window. 2. Click the [Define Column Format…] menu item. 3. The [Global Editor Column States] dialog box is displayed check ...
Page 180
Viewing the Assembly-Language Code Click the right-hand mouse button on the [Source] window to open the popup menu and select [Go to Disassembly] to open the [Disassembly] window at the address that corresponds to the current source file. If ...
Page 181
Modifying the Assembly-Language Code You can modify the assembly-language code by double-clicking on the instruction that you want to change. The [Assembler] dialog box will be opened. The address, machine code, and disassembled instruction are displayed. Enter the new ...
Page 182
Viewing a Specific Address When you are viewing your program in the [Disassembly] window, you may want to look at another area of your program's code. Rather than scrolling through a lot of code in the program, you can ...
Page 183
Displaying Memory Contents in Realtime Use the [Monitor] window to monitor the memory contents during user program execution. When the emulator is activated possible to select whether the address to be monitored is the physical address or ...
Page 184
Opening the [Monitor] Window To open the [Monitor] window, select [View -> CPU -> Monitor -> Monitor Setting...] or click the [Monitor] toolbar button ( Figure 5.18 [Monitor Setting] Dialog Box 158 ) to display the [Monitor Setting] dialog ...
Page 185
Decides the name of the monitor window. [Options]: Sets monitor conditions. [Address]: [Size]: [Access]: [Auto-Refresh at rate]: [Reading the Initial Value]: [Color]: Sets the method to update monitoring and the attribute of colors. [Change Indicator]: [Foreground]: [Background]: [Mayfly]: [Detail]: ...
Page 186
Displays the previous settings. Note: Selection of the foreground or background color may not be available depending on the operating system in use. After setting, clicking the [OK] button displays the [Monitor] window. During user program execution, the display ...
Page 187
Temporarily Stopping Update of the Monitor During user program execution, the display of the [Monitor] window is automatically updated according to the auto-update interval. Select [Lock Refresh] from the popup menu of the [Monitor] window to stop the update ...
Page 188
Figure 5.20 [Watch] Window ...
Page 189
The [R] mark shows that the value of the variable can be updated during user program execution. For reading of memory and updating of the content of the variable that has been registered in the [Watch] window during execution of ...
Page 190
To display the [Monitor] window again, select the hidden the [Monitor] window. 5.3.7 Managing the [Monitor] Window Selecting [Display -> CPU -> Monitor -> Windows Select…] displays the [Windows Select] dialog box. In this window, the current monitoring condition is ...
Page 191
Viewing the Current Status Choose [View -> CPU -> Status] or click the [View Status] toolbar button ( [Status] window and see the current status of the debugging platform. The [Status] window has three sheets: • [Memory] sheet Contains ...
Page 192
Reading and Displaying the Emulator Information Regularly Use the [Extended Monitor] window to know the changing information on the emulator no matter the user program is running or halted. Note: The Extended Monitor function does not affect the execution ...
Page 193
Selecting Items to be Displayed Selecting [Properties…] from the popup menu displays the [Extended Monitor Configuration] dialog box. Figure 5.25 [Extended Monitor Configuration] Dialog Box This dialog box allows the user to set the items to be displayed in ...
Page 194
Using the Eventpoints The emulator has the eventpoint function that performs breaking, tracing, and execution time measurement by specifying more complex conditions along with the PC breakpoints standard for the High-performance Embedded Workshop. 5.6.1 PC Breakpoints When the instruction ...
Page 195
This function can be set in the [AUD Event] sheet of the [Event] window. (3) BUS Eventpoint This is a function that sets eventpoints according to the external bus of the MPU or information on the pin such as an ...
Page 196
Opening the [Event] Window Select [View -> Code -> Eventpoints] or click the [Eventpoints] toolbar button ( [Event] window. The [Event] window has the following five sheets: [Breakpoint] sheet: Displays the settings made for PC breakpoints also ...
Page 197
Setting PC Breakpoints It is possible to display, modify, and add PC breakpoints on the [Breakpoint] sheet. Figure 5.26 [Event] Window ([Breakpoint] Sheet) Items that can be displayed in the sheet are listed below. [Type] Breakpoint [State] Whether the ...
Page 198
Select [Add...] or the PC breakpoint displayed in this window and then select [Edit...] from the popup menu to display the [Breakpoint] dialog box. This dialog box specifies address conditions of PC breakpoints. A breakpoint address to be set is ...
Page 199
Setting Onchip Eventpoints On the [Onchip Event] sheet, the settings for Onchip Eventpoints are displayed and modified. Figure 5.28 [Event] Window ([Onchip Event] Sheet) Since the number of event detection channels and the contents to be set differ depending ...
Page 200
When an event channel is double-clicked or selected and [Edit...] is selected from the popup menu in this window, the [Event condition x] dialog box is opened and eventpoint conditions can be modified. Figure 5.29 [Event condition x] Dialog Box ...