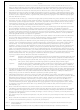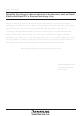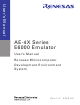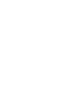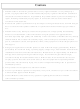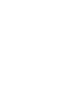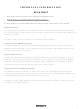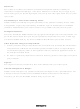HS0AE4XEPI61H Renesas Electronics America, HS0AE4XEPI61H Datasheet

HS0AE4XEPI61H
Specifications of HS0AE4XEPI61H
Related parts for HS0AE4XEPI61H
HS0AE4XEPI61H Summary of contents
Page 1
To our customers, Old Company Name in Catalogs and Other Documents st On April 1 , 2010, NEC Electronics Corporation merged with Renesas Technology Corporation, and Renesas Electronics Corporation took over all the business of both companies. Therefore, although the ...
Page 2
All information included in this document is current as of the date this document is issued. Such information, however, is subject to change without any prior notice. Before purchasing or using any Renesas Electronics products listed herein, please confirm ...
Page 3
...
Page 4
AE-4X Series E6000 Emulator User’s Manual Renesas Microcomputer Development Environment System Rev.1.0 2002.03 ...
Page 5
...
Page 6
Hitachi neither warrants nor grants licenses of any rights of Hitachi’s or any third party’s patent, copyright, trademark, or other intellectual property rights for information contained in this document. Hitachi bears no responsibility for problems that may arise with ...
Page 7
...
Page 8
IMPORTANT INFORMATION READ this user's manual before using this E6000 emulator. KEEP the user's manual handy for future reference. Do not attempt to use the E6000 emulator until you fully understand its mechanism. E6000 emulator: Throughout this document, the term ...
Page 9
LIMITED WARRANTY Hitachi warrants its E6000 emulators to be manufactured in accordance with published specifications and free from defects in material and/or workmanship. Hitachi, at its option, will repair or replace any E6000 emulators returned intact to the factory, transportation ...
Page 10
State Law: Some states do not allow the exclusion or limitation of implied warranties or liability for incidental or consequential damages, so the above limitation or exclusion may not apply to you. This warranty gives you specific legal rights, and ...
Page 11
READ this user's manual before using this emulator product. • KEEP the user's manual handy for future reference. Do not attempt to use the emulator product until you fully understand its mechanism. DEFINITION OF SIGNAL WORDS This is the ...
Page 12
Observe the precautions listed below. Failure will result in a FIRE HAZARD and will damage the user system and the emulator product or will result in PERSONAL INJURY. The USER PROGRAM will be LOST not ...
Page 13
...
Page 14
Thank you for purchasing the AE-4X series E6000 emulator. The AE-4X series E6000 emulator (hereafter referred to as the E6000) was designed as a software and hardware development tool for systems based on Hitachi's original AE-4 series microcomputers, including the ...
Page 15
This manual describes how to set up and use the E6000 emulator for AE-4X series microcomputers and gives specifications for the emulator. Section 1, Introduction, gives a rapid introduction to the system’s facilities, including an overview of the main emulation ...
Page 16
PCMCIA Interface Card User's Manual (HS6000EIP01HE) LAN Adapter User’s Manual (HS6000ELN01HE) Conventions This manual uses the following typographical conventions: Style Used for Text that you type in, or that appears on the screen. computer A label representing the actual value ...
Page 17
About This Manual..............................................................................................ii Section 1 Introduction .......................................................................................1 1.1 Debugging Features .......................................................................................................... 1 1.1.1 Breakpoints .......................................................................................................... 1 1.1.2 Trace .................................................................................................................... 1 1.1.3 Execution Time Measurements............................................................................ 2 1.1.4 Performance Analysis .......................................................................................... 2 1.1.5 Bus Monitoring .................................................................................................... 2 1.1.6 Coverage .............................................................................................................. 2 Complex ...
Page 18
Connecting the User System Interface Cable Body to the E6000 Emulator ........ 18 User System Interface Cable Head ...................................................................... 19 3.1.2 3.1.3 Connecting the Use System Interface Cable Head............................................... 20 3.1.4 Antenna at the User System Interface Cable Head ...
Page 19
Watching Variables.............................................................................................. 51 4.7 Stepping Through a Program ............................................................................................ 54 4.7.1 Single Stepping .................................................................................................... 54 4.7.2 Stepping Over a Function .................................................................................... 59 4.7.3 Displaying Local Variables.................................................................................. 60 4.8 Using the Complex Event System..................................................................................... 62 4.8.1 Defining an Event Using ...
Page 20
Figure 2.1 Computer Properties Dialog Box (Before Setting)................................................... 8 Figure 2.2 Edit Resource Setting Dialog Box............................................................................ 10 Figure 2.3 Computer Properties Dialog Box (After Setting) ..................................................... 11 Figure 2.4 Faulty Connection Message ..................................................................................... 15 Figure 2.5 Communication Problem Message........................................................................... 16 ...
Page 21
Figure 4.18 Open Memory Window Dialog Box ...................................................................... 50 Figure 4.19 Memory Window (Byte) ........................................................................................ 51 Figure 4.20 Watch Window (After Adding Variables).............................................................. 52 Figure 4.21 Watch Window (Symbol Expansion) ..................................................................... 53 Figure 4.22 Add Watch Dialog Box .......................................................................................... 53 ...
Page 22
Table 1.1 Memory Types........................................................................................................... 5 Table 1.2 Environment Conditions ............................................................................................ 6 Table 2.1 Address Map of PC Interface Board and Memory Switch Setting ............................ 9 Table 3.1 Initial Value Differences between MCU and E6000 Emulator.................................. 29 Table 3.2 EEPROM Differences ...
Page 23
...
Page 24
The E6000 emulator is an advanced realtime in-circuit emulator which allows programs to be developed and debugged for the AE-4 series microcomputers (herein after called the MCU). The E6000 emulator can be used either without a user system, for developing ...
Page 25
It is also possible to store all bus cycles and then just look at selected cycles. This is called trace filtering. 1.1.3 Execution Time Measurements The E6000 emulator allows you to measure the total execution time measure the ...
Page 26
Tracking down such problems using simple PC breakpoints can be very time consuming. The E6000 emulator provides a very sophisticated system for giving a precise description of the conditions ...
Page 27
A signal state on one or more of the four external probes Delay cycles after an event The event detection system can be used to control the break and trace functions of the E6000 emulator. 1.2.3 Breaks You use breaks ...
Page 28
Table 1.1 Memory Types Memory Type Description On-chip Accesses the MCU on-chip memory. User Accesses the memory on the user system. Emulator Accesses the emulation memory. Note) "User" can not be set on this emulator. The contents of a specified ...
Page 29
Environment Conditions Observe the conditions listed in table 1.2 when using HS0AE4EPI61H. Table 1.2 Environment Conditions Item Temperature Humidity Ambient gases DC input voltage User system voltage (UVcc) AC input power supply 1.3.5 Emulator External Dimensions and Mass Dimensions: ...
Page 30
This section explains how to: Set up the PC interface board (HS6000EII01H separately purchased). Set up the E6000 emulator. Install the HDI software and use it to check correct operation of the entire system. To use another interface board, such ...
Page 31
Before proceeding you should check that you have all the items listed above, and contact your supplier if any are missing. 2.2 Setting Up the PC Interface Board on Windows 2.2.1 Setting Up the PC Interface Board ® Start up ...
Page 32
A memory area that is not listed in the dialog box can be assigned to the PC interface board. Table 2.1 lists the address ranges that can be set by the switch on the rear panel of the PC interface ...
Page 33
The Edit Resource Setting dialog box will be displayed. Figure 2.2 Edit Resource Setting Dialog Box Enter the memory area addresses in Start value and End value. Shut down the host computer (do not restart it) and turn off the ...
Page 34
Figure 2.3 Computer Properties Dialog Box (After Setting) 2.2.2 Modifying the CONFIG.SYS File Prevent the memory area for the PC interface board being accessed by another program as follows: Select Run from the Start menu. Type SYSEDIT and click OK. ...
Page 35
DEVICE=C:\WINDOWS\EMM386.EXE X= aaaa – bbbb Here, aaaa is the upper four digits of Start value and bbbb is the upper four digits of End value. For example, for the switch set to 6, you would set the line to read: ...
Page 36
Setting Up the PC Interface Board on Windows NT The PC interface board uses the ISA bus slot, and therefore the host computer must have a spare ISA bus slot. This section describes the general procedure for installing the ...
Page 37
Start End 0 H'C0000 H'C3FFF 1 H'C4000 H'C7FFF 2 H'C8000 H'CBFFF 3 H'CC000 H'CFFFF If the Intel P&P BIOS disk is supplied with the host computer, define the memory area as follows: • Start the host computer with the ...
Page 38
Troubleshooting 2.5.1 Faulty Connection If the following message box appears during initialization, the PC interface board was not able to detect the E6000 emulator. Figure 2.4 Faulty Connection Message This indicates: Power supply not connected to the E6000 emulator, ...
Page 39
Communication Problems The following message box indicates that the HDI was not able to set up the E6000 emulator correctly: Figure 2.5 Communication Problem Message This indicates: The memory area reserved in the CONFIG.SYS file does not match the ...
Page 40
This section explains how to connect the E6000 emulator to the user system. 3.1 Connecting to the User System This E6000 emulator package includes a user system interface cable dedicated for use with the IC card reader. The head of ...
Page 41
Connecting the User System Interface Cable Body to the E6000 Emulator Plug the user system interface cable body into the E6000 emulator, taking care to insert it straight, and push it firmly into place. Figure 3.2 External View of ...
Page 42
User System Interface Cable Head The following figure shows an overview of the contactless user system interface cable. Figure 3.3 External View of the Contact less User System Interface Cable The following explains each section. Through hole CAP1 for ...
Page 43
Antenna pattern This antenna pattern is for the contact less operation based on ISO14443. SDIP-64 IC socket This IC socket is used to check working samples. The operation of working samples of SDIP-64- type chips can be checked. This socket ...
Page 44
Antenna at the User System Interface Cable Head Figures 3.4 and 3.5 show the shape and resonance characteristics of an antenna for ISO14443 contact operation on the user system interface cable head. Figure 3.4 External View of the User ...
Page 45
Figure 3.5 Resonance Characteristics of the User System Interface Cable Head (Horizontal axis: frequency 1 MHz/Div, Vertical axis: attenuation factor: relative value (log scale) 3.2 Power Supply 3.2.1 AC Adapter The AC adapter supplied with the E6000 emulator must be ...
Page 46
Power Supply Monitor Circuit 3.2.3 The E6000 emulator incorporates a power supply monitor circuit From AC adapter that only lights the red LED when a voltage higher than 4. supplied. If this LED does not light, you should ...
Page 47
The following diagrams show the equivalent circuits of the interface signals: Vcc: Figure 3.7 User System Interface Signal Circuit CLK: Figure 3.8 User System Interface Circuit for CLK RESET: Figure 3.9 User System Interface Circuit for RESET 24 ...
Page 48
I/O-1/IRQ and I/O-2/IRQ: Figure 3.10 User System Interface Circuit for I/O-1/IRQ and I/O-2/IRQ La and Lb: Figure 3.11 User System Interface Circuit for La and Lb 3.3.3 External Probes/Trigger Output 1 An 8-pin connector, marked EXT1 (at the lower right ...
Page 49
The external probe interface circuit is shown in figure 3.13. Figure 3.13 External Probe1 Interface Circuit The trigger output is a low-level signal and is controlled by event channel 8. The trigger output is available as either T5V (within the ...
Page 50
Power Supply Circuit When the user system is connected to the E6000 emulator, start up the E6000 emulator and then turn on/off the user system. Failure will result in a FIRE HAZARD and will damage the ...
Page 51
Jumper Pin Settings Do not change the settings of jumper pin JP1 if removing the cover of the emulator. Keep pins 1 and 2 closed. 28 ...
Page 52
Differences between MCU and E6000 Emulator 3.5.1 Registers When the E6000 emulator is initialized or the system is reset, there are some differences in the initial values in some of the general registers between the MCU and E6000 emulator ...
Page 53
WDT Table 3.3 WDT Differences between MCU and E6000 Emulator Item MCU EWE interrupt The interrupt processing starts after instruction 1) is executed, in the following example: 1) MOV.B R0L,@ECR 2) EEPMOV.B UDF interrupt No UDF interrupt processing is ...
Page 54
Security Table 3.5 Security Differences between MCU and E6000 Emulator Item MCU LVD The MCU is reset if low voltage is detected. HVD The MCU is reset if a high voltage is detected. LFD The MCU is reset if ...
Page 55
The following describes a sample debugging session, designed to introduce the main features of the E6000 emulator used in conjunction with the Hitachi debugging interface (HDI) software. The tutorial is designed to run in the E6000 emulator’s resident memory so ...
Page 56
Starting HDI To start the HDI: Select HDI for E6000 AE-4 from the Start menu. Figure 4.1 HDI Start Menu 33 ...
Page 57
Selecting the Target Platform The HDI has extended functions for supporting multiple target platforms, and if your system is set up for more than one platform you will first be prompted to choose the target platform. Figure 4.2 Select ...
Page 58
Menu bar Tool bar Program window Status bar Figure 4.3 Hitachi Debugging Interface Window For the key features of HDI, see Hitachi Debugging Interface User’s Manual. For the functions specialized for the E6000 emulator, refer to the on-line help. Menu ...
Page 59
Setting up the E6000 Emulator Before downloading a program to the E6000 emulator, you first need to set up the target MCU conditions. The following items need to be configured: The device type The device option The clock source ...
Page 60
Figure 4.4 Configuration Dialog Box 37 ...
Page 61
Set up the options as shown in table 4.1. Table 4.1 Configuration Options Option Device Clock Timer resolution User system voltage monitoring level (User LowVCC threshold) Driver Watchdog timer and user reset All other options Communication mode Break count Click ...
Page 62
The Memory Mapping dialog box shown in figure 4.5 is displayed. Figure 4.5 Memory Mapping Dialog Box Table 4.2 lists the three memory types available in the E6000 emulator. Table 4.2 Memory Types Memory Type Description On-chip Accesses the MCU ...
Page 63
For this tutorial, we can use the default mapping, but you can edit the mapping as follows: To change the map setting, click the Edit button after selecting the target mapping line, or simply double-click that line. Here, double-click the ...
Page 64
Figure 4.7 System Status Window (Memory Sheet) Note: The memory map differs depending on the target MCU. 4.4 Downloading the Tutorial Program After the E6000 emulator is set up, you can download the object program you want to debug. 4.4.1 ...
Page 65
Figure 4.8 Open Dialog Box (Object File Selection) When a file has been loaded, the dialog box shown in figure 4.9 displays information about the memory areas that have been filled with the program code. Click OK to continue. The ...
Page 66
Choose Source… from the View menu, or click the Program Source button in the toolbar. You will be prompted for the C source file corresponding to the object file you have loaded. Figure 4.10 Open Dialog Box (Source File Selection) ...
Page 67
If necessary, choose Font... option from the Customize submenu on the Setup menu to choose a font and size suitable for your host computer. Initially the program window opens showing the beginning of the main program, but you can scroll ...
Page 68
Figure 4.12 Setting a Breakpoint (PC Break) The word Break will be displayed there to show that a PC break is set at that address. Although not performed in this tutorial, double-clicking repeatedly in the Break column can change the ...
Page 69
Executing the Program To run the program from the address pointed to by the reset vector: Choose Reset Go from the Run menu, or click the Reset Go button in the toolbar. The program will be executed up to ...
Page 70
Figure 4.14 System Status Window (Platform Sheet) The Cause of last break line shows that the break was a PC break. The Run Time Count line shows that the user program executing time (from user program start to break) is ...
Page 71
Examining Registers While the program is halted you can refer to the contents of the MCU registers. These are displayed in the Registers window. Choose Registers from the View menu, or click the CPU Registers button in the toolbar: ...
Page 72
Edit the value to H'1016, the start address of the main program, and click OK. The highlighted bar will move to the top of the main program to show the new PC value. Choose Go from the Run menu, or ...
Page 73
Examining Memory and Variables You can monitor the behavior of a program by examining the contents of an area of memory displaying the values of variables used in the program. 4.6.1 Viewing Memory You can view the ...
Page 74
Clicking OK opens the Memory window showing the specified area of memory and enables to check the contents of the memory block. 4.6.2 Watching Variables As you execute a step of a program useful to be able to ...
Page 75
The Watch window will display the variable. Figure 4.20 Watch Window (After Adding Variables) You can double-click the + symbol to the left of symbol a in the Watch window to expand it and display the individual elements in the ...
Page 76
Figure 4.21 Watch Window (Symbol Expansion) A variable name can be specified to add a variable to the Watch window. Click in the Watch window with the right mouse button to display a popup menu, and choose Add Watch.... Enter ...
Page 77
The long-type variable max is added to the Watch window. Figure 4.23 Watch Window (Adding Variables) 4.7 Stepping Through a Program The E6000 emulator provides a range of options to perform step execution by executing an instruction or statement at ...
Page 78
The program is executed and stopped at H'107a by set PC break. The statement of sort (a) ; will be highlighted. Figure 4.24 Program Window after Executing the Reset Go Command Choose Step In two times from the Run menu, ...
Page 79
Figure 4.25 Program Window after Executing the Step In Command (1) Exit the function, and back to the next statement in the main program, by choosing Step Out from the Run menu, or clicking the Step Out button in the ...
Page 80
Address H'1044 will be highlighted showing that the emulator has exit from the function. Figure 4.26 Program Window after Executing the Step Out Command 57 ...
Page 81
Choose Step In four times from the RUN menu, or click the Step In button four times to call the change function. Figure 4.27 Program Window after Executing the Step In Command (2) 58 ...
Page 82
Stepping Over a Function The Step Over command executes a function, without single stepping through the body of the function, and stops at the next statement in the main program. Choose Step Over three times from the Run menu, ...
Page 83
Displaying Local Variables For example, we will examine the local variables in the function sort. This function declares five local variables min, and max. Choose Locals from the View menu, or click the Locals button in ...
Page 84
The contents of variable min and max are changed and their values are displayed. Figure 4.30 Locals Window (After Contents of Variable min are Changed) Double click the + symbol in front of array a in the ...
Page 85
Figure 4.31 Locals Window (Elements of Array Variable a after Function sort has been 4.8 Using the Complex Event System So far in this tutorial we have monitored the behavior of the program by observing the contents of an area ...
Page 86
Click in the Breakpoints window with the right mouse button, and choose Add.. to set a new breakpoint. The following dialog box allows you to set the breakpoint’s properties. Figure 4.32 Breakpoint/Event Properties Dialog Box Set the Type to Event ...
Page 87
The Breakpoints window shows the new event you have defined. Choose Reset Go from the Run menu, or click the Reset Go button in the toolbar. Execution will stop at the PC breakpoint set at address H'1040. Run the program ...
Page 88
Execution will stop at address H'10ca. Figure 4.34 Stopping the Program by an Event Breakpoint The status bar will display Break = Complex Event System to indicate that the break was caused by satisfaction of the event condition. 65 ...
Page 89
Using the Trace Buffer The trace buffer allows you to look back over previous MCU cycles to see exactly what the MCU was doing prior to a specified event. 4.9.1 Displaying the Trace Buffer You can specify the address ...
Page 90
If necessary, adjust the width of each column by dragging the column dividers on either side of the labels just below the title bar. In cycle -00003, you can see that address H'011ca has been accessed. 4.9.2 Setting a Trace ...
Page 91
Select Pattern in the Type section. In the Address section click Address and type H'10ca in the Address Lo field. Click Bus / Area to display the Bus / Area panel. Set Bus State to CPU Prefetch. Figure 4.37 Bus ...
Page 92
Figure 4.38 Trace Window (When Trace Filter is Specified) 69 ...
Page 93
Measuring the Performance By using the performance analysis function in the HDI, you can measure the performance of a program. The results are displayed as a histogram or as percentages. 4.10.1 Selecting the Measurement Conditions Select the conditions for ...
Page 94
The following dialog box will be displayed to allow selection of the measuring conditions. Figure 4.39 Selecting the Conditions for Measurement Select Time Of Specified Range Measurement from Measurement Method to measure the performance over the specified range. Input Range1 ...
Page 95
In the Performance Analysis Conditions window, the conditions selected in the Performance Analysis Properties dialog box are displayed. Figure 4.40 Displaying the Measurement Conditions Click OK to set the measurement conditions. Now, the performance of the execution in the address ...
Page 96
Displaying the Analysis Results The performance analysis results are displayed as a histogram or as percentages. Select Performance Analysis from the View menu or click the PA button in the toolbar and open the Performance Analysis dialog box. Figure ...
Page 97
Figure 4.42 Displaying the Analysis Results (2) The analysis results are displayed as percentages and as the actual time measured. 4.11 Bus Monitor You will be able to refer to the contents of memory in realtime (minimum time to update ...
Page 98
Select the check box left to Monitor 1 and input H’00ffcf00, choose Access, then click the OK button. Figure 4.44 Set Address For RAM Monitor Dialog Box Choose Reset Go from the Run menu or click the Reset Go button ...
Page 99
Stack Trace Function By using the stack trace function, you can check the history of functions called when user programs stopped and the results of having allocated automatic variables. Double click the BP column, including address H'1090, in the ...
Page 100
You can see that the PC is currently in the sort function and is called from the main function. Note: This function can be used only when a load module with debugging information in Dwarf2 format has been loaded. 4.13 ...
Page 101
Clicking the Save to CSV button in the Coverage Main window saves this coverage result with the CSV-file format. For details on the above functions, refer to the online help. Online help can be displayed by clicking the Help button ...
Page 102
Choose Save Session from the File menu. Choose Exit from the File menu to exit HDI. 79 ...
Page 103
What Next? This tutorial has introduced you to some of the key features of the E6000 emulator, and their use in conjunction with the HDI. By combining the emulation tools provided in the E6000 emulator you can perform extremely ...
Page 104
... System Set-Up for Test Program Execution To execute the test program, use the following hardware; do not connect the user system interface cable and user system. AE-4 E6000 emulator (HS0AE4XEPI61H) Host computer (MS-DOS) E6000 PC interface board (One of the following interface boards is shown in this manual. ...
Page 105
Diagnostic Test Procedure Using Test Program Insert the CD-R (HS0AE4EPI61SR supplied with the E6000) into the CD-ROM drive of the host computer by pressing the Shift key, move the current directory to <Drive>:\Diag with a command prompt, and enter ...
Page 106
Message E6000 AE-4X Emulator Tests Vn.m Copyright (c) 2001 Hitachi Ltd. Loading driver.............................................……….OK (Use PCI) Initializing driver…………………………………...OK Searching for interface card .....................................OK Checking emulator is connected ..............................OK Emulator board information: Main board ID Emulation board ID: Description Test ...
Page 107
Test Register A) IDR0 Register ........................................................OK B) PAGE Register .......................................................OK C) TRACE G/A Register ............................................OK D) PERFM G/A Register ............................................OK E) CES G/A Register ..................................................OK F) IDR1 Register .........................................................OK G) IDR2 Register ........................................................OK H) EEMAX Register ...................................................OK I) CHIPTYPE ...
Page 108
Test Internal ROM and RAM A) Decode Test (Internal ROM) ...............................OK B) Marching test (Internal ROM) ...............................OK C) Decode Test (Internal RAM) ...............................OK D) Marching Test (Internal RAM) ..............................OK 7) RESERVED 8) Test Emulation RAM STEP Operation A) ...
Page 109
Test Emulation RAM Trace A) Free Trace...............................................................OK B) Range Trace............................................................OK C) Point to Point Trace ................................................OK D) Start and Stop Event Trace .....................................OK E) Trace memory Overflow.........................................OK F) Time STAMP Trace................................................OK G) Start and Stop Event Trace Test2 ...........................OK ...
Page 110
Test PC_CVR A) RESERVED B) ALL Coverage Test 2 ............................................ OK C) Area Coverage Test 1 ............................................ OK D) Area Coverage Test 2............................................. OK E) Area Coverage Test 3 ........................................ …. Coverage Test.................................................. .. Coverage ...
Page 111
Test DATA_CVR A) ALL Coverage Test 1 ............................................OK B) Area Coverage Test 1 ............................................OK D) Area Coverage Test 2 .............................................OK F) RDWR Coverage Test.............................................OK G) EEPWR Coverage Test .......................................... Coverage Test....................................................OK Tests run for 0H: 20M: 46S ...
Page 112
Appendix A Command Line Functions This section lists the E6000 emulator command line functions. Command Type: General: HDI general commands Specific: Commands specific to the E6000 emulator For HDI general command line functions, refer to the Hitachi Debugging Interface User’s ...
Page 113
Table A.1 Command List (cont) Command Name CLOCK COVERAGE COVERAGE_CLEAR DEVICE_TYPE DISASSEMBLE EEPROM_DISPLAY EEPROM_MAP ERASE EVALUATE FILE_LOAD FILE_SAVE FILE_VERIFY GO GO_RESET GO_TILL HALT HELP INITIALISE LOG 90 Abbrevia- Command tion Type CK Specific CV Specific CC Specific DE Specific DA ...
Page 114
Table A.1 Command List (cont) Command Name MAP_DISPLAY MAP_SET MEMORY_DISPLAY MEMORY_EDIT MEMORY_FILL MEMORY_MOVE MEMORY_TEST QUIT RADIX REFRESH REGISTER_DISPLAY REGISTER_SET RESET SLEEP STEP STEP_OUT STEP_OVER STEP_RATE Abbrevia- Command tion Type MA General MS Specific MD General ME General MF General MV ...
Page 115
Table A.1 Command List (cont) Command Name SUBMIT SYMBOL_ADD SYMBOL_CLEAR SYMBOL_LOAD SYMBOL_SAVE SYMBOL_VIEW TEST_EMULATOR TIMER TRACE_ALL TRACE_ACQUISITION TRACE_COMPARE TRACE_SAVE TRACE_SEARCH USER_SIGNALS Note: No commands are available for the bus monitor functions. 92 Abbrevia Command tion Type SU General SA General ...