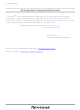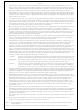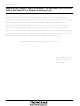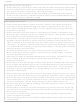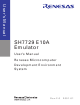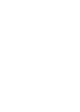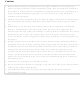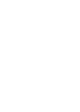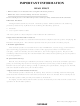HS7729KCI01H Renesas Electronics America, HS7729KCI01H Datasheet

HS7729KCI01H
Specifications of HS7729KCI01H
Related parts for HS7729KCI01H
HS7729KCI01H Summary of contents
Page 1
To our customers, Old Company Name in Catalogs and Other Documents st On April 1 , 2010, NEC Electronics Corporation merged with Renesas Technology Corporation, and Renesas Electronics Corporation took over all the business of both companies. Therefore, although the ...
Page 2
All information included in this document is current as of the date this document is issued. Such information, however, is subject to change without any prior notice. Before purchasing or using any Renesas Electronics products listed herein, please confirm ...
Page 3
To all our customers Regarding the change of names mentioned in the document, such as Hitachi Electric and Hitachi XX, to Renesas Technology Corp. The semiconductor operations of Mitsubishi Electric and Hitachi were transferred to Renesas Technology Corporation on April ...
Page 4
Cautions Keep safety first in your circuit designs! 1. Renesas Technology Corporation puts the maximum effort into making semiconductor products better and more reliable, but there is always the possibility that trouble may occur with them. Trouble with semiconductors may ...
Page 5
SH7729 E10A Emulator User’s Manual Renesas Microcomputer Development Environment System Rev.2.0 2001.01 ...
Page 6
...
Page 7
Cautions 1. Hitachi neither warrants nor grants licenses of any rights of Hitachi’s or any third party’s patent, copyright, trademark, or other intellectual property rights for information contained in this document. Hitachi bears no responsibility for problems that may arise ...
Page 8
...
Page 9
IMPORTANT INFORMATION • READ this user's manual before using this emulator product. • KEEP the user's manual handy for future reference. Do not attempt to use the emulator product until you fully understand its mechanism. Emulator Product: Throughout this document, ...
Page 10
LIMITED WARRANTY Hitachi warrants its emulator products to be manufactured in accordance with published specifications and free from defects in material and/or workmanship. Hitachi, at its option, will replace any emulator products returned intact to the factory, transportation charges prepaid, ...
Page 11
State Law: Some states do not allow the exclusion or limitation of implied warranties or liability for incidental or consequential damages, so the above limitation or exclusion may not apply to you. This warranty gives you specific legal rights, and ...
Page 12
READ this user's manual before using this emulator product. • KEEP the user's manual handy for future reference. Do not attempt to use the emulator product until you fully understand its mechanism. DEFINITION OF SIGNAL WORDS This is the ...
Page 13
Observe the precautions listed below. Failure will result in a FIRE HAZARD and will damage the user system and the emulator product or will result in PERSONAL INJURY. The USER PROGRAM will be LOST not ...
Page 14
Warnings on Emulator Usage Be sure to read and understand the warnings below before using this emulator. Note that these are the main warnings, not the complete list. Always switch OFF the host computer and user system before connecting or ...
Page 15
Thank you for purchasing the E10A emulator. READ section 2, Preparation before Use, of this User’s Manual before using the emulator product. Incorrect operation will damage the user system and the emulator product. This emulator is an efficient development tool ...
Page 16
Related Manuals: SuperH RISC engine Assembler User's Manual H Series Linkage Editor, Librarian, and Object Converter User's Manual SuperH RISC Engine C/C++ Compiler User's Manual Hitachi Debugging Interface User's Manual Hardware Manual for each device Programming Manual for each device ...
Page 17
Section 1 Overview ...........................................................................................................1 1.1 Warnings ...........................................................................................................................3 1.2 Environmental Conditions.................................................................................................4 1.3 Components.......................................................................................................................6 Section 2 Preparation before Use 2.1 Emulator Preparation.........................................................................................................7 2.2 HDI Installation.................................................................................................................8 2.2.1 Installing under Windows 2.2.2 Installing under Windows NT 2.2.3 Installing under Windows 2.3 Connecting the Card ...
Page 18
Viewing Memory ..............................................................................................................42 3.13 Watching Variables ...........................................................................................................43 3.14 Stepping Through a Program ............................................................................................46 3.14.1 Executing [Step In] Command .............................................................................46 3.14.2 Executing [Step Out] Command ..........................................................................48 3.14.3 Executing [Step Over] Command ........................................................................50 3.15 Forced Breaking of Program Executions...........................................................................52 3.16 Displaying ...
Page 19
AUD_TRACE:AUT.............................................................................................149 5.2.4 BREAKCONDITION_CLEAR: BCC .................................................................151 5.2.5 BREAKCONDITION_DISPLAY: BCD .............................................................152 5.2.6 BREAKCONDITION_ENABLE: BCE...............................................................153 5.2.7 BREAKCONDITION_SET: BCS........................................................................154 5.2.8 BREAKPOINT: BP..............................................................................................158 5.2.9 BREAKPOINT_CLEAR: BC ..............................................................................160 5.2.10 BREAKPOINT_DISPLAY: BD ..........................................................................162 5.2.11 BREAKPOINT_ENABLE: BE............................................................................163 5.2.12 DEVICE_TYPE: DE............................................................................................165 5.2.13 GO_OPTION: GP ................................................................................................166 5.2.14 JTAG_CLOCK: JCK ...
Page 20
Figures Figure 1.1 System Configuration with the Emulator (PCMCIA Card Emulator Used) ...........1 Figure 1.2 System Configuration with the Emulator (PCI Card Emulator Used) ....................2 Figure 2.1 Emulator Preparation Flow Chart ...........................................................................7 Figure 2.2 Inserting the PCMCIA Card Emulator in ...
Page 21
Figure 3.18 [Memory] Window .................................................................................................42 Figure 3.19 [Instant Watch] Dialog Box....................................................................................43 Figure 3.20 [Watch] Window (Displaying the Array) ...............................................................44 Figure 3.21 [Add Watch] Dialog Box........................................................................................44 Figure 3.22 [Watch] Window (Displaying the Variable)...........................................................45 Figure 3.23 [Watch] Window (Displaying Array Elements) .....................................................45 ...
Page 22
... User System Interface Circuit of the Hitachi-UDI Pin (HS7729KCM02H) (Model Name: HS0005KCM02H)..........................................................................189 Figure 6.6 User System Interface Circuit of the AUD Pin (HS7729KCM02H) (Model Name: HS0005KCM02H)..........................................................................190 Figure 6.7 User System Interface Circuit (HS7729KCI01H) (Model Name: HS0005KCI03H)............................................................................191 Rev. 2.0, 01/01, page viii of xii ...
Page 23
Figure 6.8 User System Interface Circuit of the Hitachi-UDI Pin (HS7729KCI02H) (Model Name: HS0005KCI04H)............................................................................192 Figure 6.9 User System Interface Circuit of the AUD Pin (HS7729KCI02H) (Model Name: HS0005KCI04H)............................................................................193 Figure 6.10 User System Interface Circuit of the Hitachi-UDI Pin (HS7729KCI02H) (Model ...
Page 24
Tables Table 1.1 Environmental Conditions ......................................................................................4 Table 1.2 Operating Environments.........................................................................................5 Table 2.1 Recommended Hitachi-UDI Port Connector ..........................................................12 Table 2.2 Contents of the CD-R Directories Error! Bookmark not defined. Table 3.1 Tutorial Program: Configuration and Parts.............................................................25 Table 3.2 Step Option .............................................................................................................46 ...
Page 25
... Table 5.25 VPMAP_ENABLE Command Parameter ..............................................................181 Table 5.26 VPMAP_SET Command Parameters .....................................................................182 Table 6.1 Components of the Emulator (HS7729KCM01H, HS7729KCM02H, HS7729KCI01H, or HS7729KCI02H) ...................................................................184 Table 6.2 Register Initial Values at Emulator Power-On .......................................................196 Table 6.3 Type Number and Driver........................................................................................199 Table 6.4 Types of Break Conditions .....................................................................................200 Table 6 ...
Page 26
Rev. 2.0, 01/01, page xii of xii ...
Page 27
The E10A emulator (hereafter referred to as the emulator software and hardware development support tool for application systems using the microprocessor developed by Hitachi, Ltd. The PCMCIA card emulator or PCI card emulator (hereafter referred to as the ...
Page 28
Host computer Figure 1.2 System Configuration with the Emulator (PCI Card Emulator Used) The emulator provides the following features: Excellent cost-performance card emulator Compactness and low price are implemented using the PCMCIA interface or the PCI interface. Realtime emulation Realtime ...
Page 29
Note: The AUD is an abbreviation of the Advanced User Debugger. Support for the AUD varies with the product. 1.1 Warnings READ the following warnings before using the emulator product. Incorrect operation will damage the user system and the emulator ...
Page 30
Environmental Conditions Observe the conditions listed in tables 1.1 and 1.2 when using the emulator. Failure will cause illegal operation in the user system, the emulator product, and the user program. Table 1.1 Environmental Conditions Item ...
Page 31
Table 1.2 Operating Environments Item Description Host computer Built-in Pentium or higher-performance CPU (200 MHz or higher recommended); IBM PC or compatible machine with the PCMCIA TYPE II slot or the PCI slot. OS Windows Minimum memory 32 Mbytes or ...
Page 32
Components Check all the components unpacking. For details on the E10A emulator components, refer to section 6.1, Components of the Emulator. If the components are not complete, contact a Hitachi sales agency. Rev. 2.0, 01/01, page 6 of 216 ...
Page 33
Section 2 Preparation before Use 2.1 Emulator Preparation READ the reference sections shaded in figure 2.1 before using the emulator product. Incorrect operation will damage the user system and the emulator product. The USER PROGRAM will be LOST. Unpack the ...
Page 34
HDI Installation When the CD-R is inserted in the host computer’s CD-ROM drive, the HDI installation wizard is automatically activated (holding the Shift key down while the CD-R is inserted cancels this automatic activation). To run the installation wizard ...
Page 35
Installing under Windows NT (1) When the emulator is a PCI card: 1. Shut the operating system down and turn off the power to the host computer. 2. Insert the PCI-card emulator in a slot on the host computer. ...
Page 36
Installing under Windows (1) When the emulator is a PCI card: 1. Log-on with an administrator-level user name. 2. Install the HDI. (When a component is selected, be sure to select [PCI Card Driver].) 3. Shut the operating system ...
Page 37
Connecting the Card Emulator to the Host Computer Insert the card emulator, according to its type PCMCIA TYPE II slot or PCI slot on the host computer (figures 2.2 and 2.3). Note: When using Windows before putting ...
Page 38
When inserting the PCI-card emulator, note the following. Failure will damage the host computer. 1. Turn off the host computer. 2. Insert the emulator into the PCI slot in parallel. 3. Screw in the emulator after checking ...
Page 39
GND line User system GND connection Figure 2.4 Connecting the User System Interface Cable to the User System when the 14-pin Notes connect the signals output from the Hitachi-UDI port connector, refer to the device pin alignment. 2. ...
Page 40
Hitachi-UDI port TDI TDO JTAG IC port TDI TAP Rev. 2.0, 01/01, page 14 of 216 SHxxxx Hitachi-UDI IC TDO TDI TDO TAP Boundary scan loop User system Figure 2.5 User System Example IC TDI TDO TAP TDI: Test data ...
Page 41
System Check When the HDI program is executed, use the procedure below to check that the emulator is operating correctly. 1. Check that the emulator card is inserted in the host computer’s slot. 2. Connect the user system interface ...
Page 42
Select the setting to be used. Figure 2.7 [Select Session] Dialog Box Rev. 2.0, 01/01, page 16 of 216 ...
Page 43
The [E10A Driver Details] dialog box is displayed. With the [Driver] combo box, select the driver to connect the HDI with the emulator. [Interface] displays the interface name of the PC interface board to be connected, and [Channel] displays ...
Page 44
The HDI window is displayed, and the dialog box is displayed as shown in figure 2.9. Figure 2.9 Dialog Box of the RESET Signal Input Request Message 8. Power on the user system. 9. Input the reset signal from ...
Page 45
If the emulator is not initiated, the following dialog boxes shown in figures 2.12 through 2.16 will be displayed. (a) If the following dialog box is displayed, the power of the user system may not be input or the ...
Page 46
Figure 2.15 [INVALID ASERAM FIRMWARE!] Dialog Box Figure 2.16 [Error JTAG boot] Dialog Box 4. If the driver is not correctly connected, the following dialog box will be displayed. Figure 2.17 [Unable to restore the previous driver settings] Dialog Box ...
Page 47
Ending the HDI Exit the HDI by using the following procedure: 1. Select [Exit] from the [File] menu to end the HDI. When the [Exit HDI] dialog box is displayed, click the [Yes] button. 2. Then, the [Save session] ...
Page 48
Uninstalling the HDI Follow this procedure to remove the installed HDI from the user’s host computer. 1. Open [Add/Remove Programs Properties] from the control panel. Select the HDI program from the list and click the [Add/Remove…] button. 2. The ...
Page 49
CD-R 2.8.1 Configuration of the CD-R The root directory of the CD-R contains a setup program for HDI installation. The folders contain the files and programs listed below. Table 2.2 Contents of the CD-R Directories Directory Name Contents Dlls ...
Page 50
Rev. 2.0, 01/01, page 24 of 216 ...
Page 51
Introduction The following describes the main functions of the HDI by using a tutorial program. The tutorial program is based on the C program that sorts ten random data items in ascending or descending order. The tutorial program performs ...
Page 52
Notes: 1. Operation of tutorial.abs is big endian. For little-endian operation, tutorial.abs must be recompiled. After recompilation, the addresses may differ from those given in this section. 2. This program was created by using Hitachi Embedded Workshop (hereafter referred to ...
Page 53
Running the HDI To run the HDI, select the [HDI for E10A SHxxxx] -> [Hitachi Debugging Interface] from the [Start] menu. For the procedure of running the HDI, refer to section 2.5, System Check. Figure 3.1 [Start] Menu Rev. ...
Page 54
Window The key functions of the HDI are described in section 4, Descriptions of Windows. Numbers in figure 3.2 indicate the following: 1. Menu bar: Gives the user access to the HDI commands for using the HDI debugger. ...
Page 55
Setting up the Emulator The clocks which are used for data communications must be set up on the emulator before the program is downloaded. AUD clock A clock used in acquiring AUD traces. If its frequency is set too ...
Page 56
Setting the [Configuration] Dialog Box Select [Configure Platform...] from the [Setup] menu to set a communication clock. The [Configuration] dialog box is displayed. Figure 3.3 [Configuration] Dialog Box Set any value in the [AUD clock] and [JTAG clock] combo ...
Page 57
Checking the Operation of the Target Memory for Downloading Check that the destination memory area for downloading is operating correctly. When the destination memory is SDRAM or DRAM, a register in the bus controller must be set before downloading. ...
Page 58
Placing the mouse cursor on a point in the display of data in the [Memory] window and double clicking allows the values at that point to be changed. Data can also be directly edited around the current position of the ...
Page 59
Downloading the Tutorial Program 3.7.1 Downloading the Tutorial Program Download the object program to be debugged. Select [Load Program...] from the [File] menu. The [Load Program] dialog box is displayed. Enter ‘[installation directory]\tutorial\tutorial\Debug\tutorial.abs’ in the [File name] list box ...
Page 60
Displaying the Source Program The HDI allows the user to debug a program at the source level. Select [Source...] from the [View] menu. The [Open] dialog box is displayed. Select the C source file that corresponds to the object ...
Page 61
Figure 3.9 [Source] Window (Displaying the Source Program) If necessary, select the [Font] option from the [Customise] submenu on the [Setup] menu to select a font and size that are legible. Initially the [Source] window shows the start of the ...
Page 62
Setting a Software Breakpoint A breakpoint is a simple debugging function. The [Source] window provides a very simple way of setting a software breakpoint at any point in a program. For example, to set a breakpoint at the sort ...
Page 63
Setting Registers Set values of the program counter and the stack pointer before executing the program. Select [Registers] from the [View] menu. The [Registers] window is displayed. Figure 3.11 [Registers] Window Rev. 2.0, 01/01, page 37 of 216 ...
Page 64
To change the value of the program counter (PC), double-click the value area in the [Registers] window with the mouse. The following dialog box is then displayed, and the value can be changed. Set the program counter to H’0c00006c in ...
Page 65
Executing the Program Execute the program as described in the following: To execute the program, select [Go] from the [Run] menu, or click the [Go] button on the toolbar. The program will be executed up to the breakpoint that ...
Page 66
The user can see the cause of the break that occurred last time in the [System Status] window. Select [Status] from the [View] menu. After the [System Status] window is displayed, open the [Platform] page, and check the status of ...
Page 67
Reviewing Breakpoints The user can see all the breakpoints set in the program in the [Breakpoints] window. Select [Breakpoints] from the [View] menu. The pop-up menu, opened by clicking the [Breakpoints] window with the right mouse button, also allows ...
Page 68
Viewing Memory When the label name is specified, the user can view the memory contents that the label has been registered in the [Memory] window. For example, to view the memory contents corresponding to the _main in word size: ...
Page 69
Watching Variables As the user steps through a program possible to watch that the values of variables used in the user program are changed. For example, set a watch on the long-type array a declared at the ...
Page 70
Click [Add Watch] button to add a variable to the [Watch] window. Figure 3.20 [Watch] Window (Displaying the Array) The user can also add a variable to the [Watch] window by specifying its name. Click the [Watch] window with the ...
Page 71
The [Watch] window will now also show the int-type variable max. Figure 3.22 [Watch] Window (Displaying the Variable) The user can double-click the + symbol to the left of any variable in the [Watch] window to watch the all elements ...
Page 72
Stepping Through a Program The HDI provides a range of step menu commands that allow efficient program debugging. Table 3.2 Step Option Menu Command Description Step In Executes each statement, including statements within functions. Step Over Executes a function ...
Page 73
Figure 3.25 [Source] Window (Step In) The highlighted line moves to the first statement of the sort function in the [Source] window. Rev. 2.0, 01/01, page 47 of 216 ...
Page 74
Executing [Step Out] Command The [Step Out] steps out of the called function and stops at the next statement of the calling statement in the main function. To step out of the sort function, select [Step Out] from the ...
Page 75
To execute two steps, use [Step In] twice. Figure 3.28 [HDI] Window (Step In The value of max displayed in the [Watch] window is changed to the maximum data value. Step In) Rev. 2.0, 01/01, page 49 of 216 ...
Page 76
Executing [Step Over] Command The [Step Over] executes a function call as a single step and stops at the next statement of the main program. Using [Step Over], execute two steps to reach the change function statement. Figure 3.29 ...
Page 77
Figure 3.31 [HDI] Window (Step Over) Rev. 2.0, 01/01, page 51 of 216 ...
Page 78
Forced Breaking of Program Executions The HDI can force a break in the execution of a program. To execute the remaining sections of the main function, select [Go] from the [Run] menu or the [Go] button on the toolbar. ...
Page 79
Displaying Local Variables The user can display local variables in a function using the [Locals] window. For example, we will examine the local variables in the main function, which declares five local variables min, and max. ...
Page 80
Break Function The emulator has software and hardware break functions. With the HDI, a software breakpoint can be set using the [Breakpoints] window, and a hardware break condition can be set using the [Break Condition] dialog box. An overview ...
Page 81
Click the [Breakpoints] window with the right mouse button and select [Add] from the pop-up menu. The [Break] dialog box is displayed. The [Point] page is displayed as a default. Figure 3.36 [Point] Page ([Break] Dialog Box) Rev. 2.0, 01/01, ...
Page 82
Click the [Add...] button to display the [Breakpoint] dialog box. Enter H'0c0000c2 to the [Value] edit box. Figure 3.37 [Break Point] Dialog Box Click the [OK] button. Rev. 2.0, 01/01, page 56 of 216 ...
Page 83
The [Break] dialog box is displayed. The address set in the value field of [Breakpoint] and the memory space are displayed. Figure 3.38 [Point] Page ([Break] Dialog Box) (After Software Breakpoint Setting) Click the [Close] button (or [OK] button in ...
Page 84
The software breakpoint that has been set is displayed in the [Breakpoints] window. Figure 3.39 [Breakpoints] Window (Software Breakpoint Setting) To stop the tutorial program at the breakpoint, the following procedure must be executed: Close the [Breakpoints] window. Set the ...
Page 85
The [System Status] window displays the following contents. Figure 3.41 Displayed Contents of the [System Status] Window (Software Break) Note: The items that can be displayed in this window differ according to the product. For the items that can be ...
Page 86
Hardware Break Function A method is given below in which the address bus condition and the read cycles for the bus status condition are set under Break Condition 1 as hardware break conditions. Select [Breakpoint Window] from the [View] ...
Page 87
The [Break] dialog box is displayed. To set hardware break conditions, select [Condition] in the [Break] dialog box to display the [Condition] page. Figure 3.43 [Condition] Page ([Break] Dialog Box three breakpoints can be set independently for the ...
Page 88
Clear the [Don't Care] check box in the [Address] page. Select the [Address] radio button and enter H'0c0000b2 as the value in the [Address] edit box. Figure 3.44 [Address] Page ([Break Condition 1] Dialog Box) Note: The items that can ...
Page 89
Select [Bus State] to display the [Bus State] page. Select the [Read] radio button in the [Read/Write] group box. Figure 3.45 [Bus State] Page ([Break Condition 1] Dialog Box) Note: The items that can be set in this window differ ...
Page 90
Click the [OK] button. The [Break] dialog box is displayed, and the first point display in the [Break Condition] list box changes from Empty to Enable. Figure 3.46 [Break] Dialog Box (After Hardware Break Condition Setting) Note: The number of ...
Page 91
The newly set hardware breakpoint is displayed in the [Breakpoints] window. With this setting, Break Condition 1 is displayed in [Type] in the [Breakpoints] window. This completes the setting of the Break Condition 1 hardware break condition. When the program ...
Page 92
The program runs then stops at the condition specified under Break Condition 1. Figure 3.48 [Source] Window at Execution Stop (Break Condition 1) Rev. 2.0, 01/01, page 66 of 216 ...
Page 93
The [System Status] window displays the following contents. Figure 3.49 Displayed Contents of the [System Status] Window (Break Condition 1) Note: The items that can be displayed in this window differ according to the product. For the items that can ...
Page 94
Setting the Sequential Break Condition The emulator has sequential break functions. When the hardware break conditions listed in table 3.3 are satisfied, program execution is halted. This mode is called sequential break. Table 3.3 Sequential Break Conditions Break Condition ...
Page 95
Figure 3.50 [Configuration] Dialog Box (Sequential Break Setting) Note: The items that can be set in this window differ according to the product. For the settings for each product, refer to the online help. Click the [OK] button and close ...
Page 96
Set hardware break conditions as follows: Break condition 1: When address H'0c0000c6 is accessed in a read cycle, a break condition is satisfied. Break condition 2: When address H'0c0000b2 is accessed in a read cycle, a break condition is satisfied. ...
Page 97
The program runs then stops at the condition specified under Break Condition 1. Figure 3.52 [Source] Window at Execution Stop (Sequential Break) Rev. 2.0, 01/01, page 71 of 216 ...
Page 98
The [System Status] window displays the following contents. Figure 3.53 Displayed Contents of the [System Status] Window (Sequential Break) Note: The items that can be displayed in this window differ according to the product. For the items that can be ...
Page 99
Trace Functions The E10A emulator has two branch-instruction trace functions. (1) Internal Trace Function The branch source and branch destination addresses, mnemonics, operands, and source lines are displayed. Since this function uses the trace buffer built into the MCU, ...
Page 100
Table 3.4 AUD Trace Functions Type Mode Acquisition Realtime trace mode when branches continuously occur Non realtime trace Acquisition Trace continue mode when the trace Trace stop buffer of the emulator becomes full Rev. 2.0, 01/01, page 74 of 216 ...
Page 101
Internal Trace Function The branch source and branch destination information for the latest several branch instructions are displayed. The following is a procedure to set the internal trace function (this function is not needed to be set in the ...
Page 102
Run the program as shown in the example of section 3.17.1, Software Break Function. The trace results are displayed in the [Trace] window after the program execution is completed. If necessary, adjust the column width by dragging the header bar ...
Page 103
AUD Trace Function This function is operational when the AUD pin of the MCU is connected to the emulator. The following is the procedure for setting the AUD trace function (this function does not need to be set in ...
Page 104
The following is an example of the display in the SH7751 E10A emulator. Figure 3.57 [Trace] Window in the SH7751 E10A Emulator Rev. 2.0, 01/01, page 78 of 216 ...
Page 105
VP_MAP Translation The MCU, which has an MMU, translates internal addresses (virtual addresses) to actual memory addresses (physical addresses). Address translation is performed according to the address translation table (translation look-aside buffer: TLB) in the MCU. The MMU operates ...
Page 106
H'10000 H'10FFF H'11000 H'11FFF H'12000 H'12FFF Virtual address Figure 3.58 Address Translation according to VP_MAP Tables How to translate addresses depends on the settings of the radio buttons of the memory area group in the [Configuration] dialog box. The following ...
Page 107
Table 3.5 Address Translation Tables VP_MAP Within/ Radio Enabled/ Outside Button* Disabled the range Normal Enabled Within the Range Outside the Range Disabled Within/ outside the range Virtual Enabled/ Within/ disabled outside the range Physical Enabled/ Within/ disabled outside the ...
Page 108
Stack Trace Function The emulator uses the stack’s information to display the name of the calling function for a function at which the program counter is currently pointing. Notes: 1. This function can be used only when the load ...
Page 109
Figure 3.60 shows that the position of the program counter is currently at the selected line of the sort() function, and that the sort() function is called from the main() function. Notes the function is not deeply nested ...
Page 110
Profiling Function The profile function can measure performance for each function. Notes: 1. Realtime operation is not possible while this function is in operation, since internal breaks are generated during program execution. Measuring the profile itself affects the measurements. ...
Page 111
The profile function is now enabled. Place the mouse cursor on an entry in the [Profile-List] window, click the right-hand mouse button, then select [Enable Profiler] from the pop-up menu. Figure 3.62 Selection of [Enable Profiler] Rev. 2.0, 01/01, page ...
Page 112
Data to be measured for the selected function is now set. Select [Select Data] from the pop-up menu by clicking with the right mouse button. The [Select Data] dialog box is displayed. Figure 3.63 [Select Data] Dialog Box Use the ...
Page 113
Figure 3.64 [Source] Window (Software Break Setting) Set the same program counter and stack pointer values (PC = H’0c00006c and R15 = H’0c000c00) as were set in section 3.9, Setting Registers (again, use the [Registers] window). Click the [Go] button. ...
Page 114
Figures 3.66 and 3.67 show the [Profile-Tree] and [Profile-Chart] windows, respectively. Figure 3.67 [Profile-Chart] Window Rev. 2.0, 01/01, page 88 of 216 Figure 3.66 [Profile-Tree] Window ...
Page 115
Download Function to the Flash Memory Area The E10A emulator enables downloading to the flash memory area. This function requires a program for writing the flash memory (hereinafter referred write module), a program for erasing the ...
Page 116
Flash memory download method It is required to perform necessary settings on the [Loading flash memory] page in the [Configuration] window for downloading to the flash memory. Figure 3.68 [Loading flash memory] Page Rev. 2.0, 01/01, page 90 of 216 ...
Page 117
Table 3.7 shows the options for the [Loading flash memory] page. Table 3.7 [Loading flash memory] Page Options Option Description [Loading flash memory] Sets Enable for flash memory downloading. radio button At Enable, when [File load] is selected from the ...
Page 118
Examples of downloading to the flash memory The following shows examples of downloading to the flash memory manufactured by Intel Corporation (type number: G28F640J5-150) that has been mounted on Hitachi's SH7751 CPU board (type number: HS7751STC01H). A sample is provided ...
Page 119
Table 3.9 Sample Program Specifications Item RAM area to be used Write module start address Erase module start address (i) Since the SDRAM is used, the bus controller is set. (ii) Options on the [Loading flash memory] page in the ...
Page 120
Notes: 1. When the data has already been written in the flash memory, be sure to select [Enable] for [Erasing flash memory]. If [Disable] is selected, a verify error occurs. 2. When [Erasing flash memory] is selected, it takes about ...
Page 121
What Next? This tutorial has described the major features of the emulator and the use of the HDI. Sophisticated debugging can be carried out by using the emulation functions that the emulator offers. This provides for effective investigation of ...
Page 122
Rev. 2.0, 01/01, page 96 of 216 ...
Page 123
Section 4 Descriptions of Windows 4.1 HDI Windows HDI window menu bars and the corresponding pull-down menus are listed in table 4.1. Where a description of a menu is included in the Hitachi Debugging Interface User's Manual or in this ...
Page 124
Table 4.1 HDI Window Menus and Related Manual Entries (cont) Menu Bar Pull-Down Menu View Menu Breakpoints Command Line Disassembly... I/O Area Labels Locals Memory... Performance Analysis Profile-List Profile-tree Registers Source… Stack Trace Status Trace Watch Run Menu Reset CPU ...
Page 125
Table 4.1 HDI Window Menus and Related Manual Entries (cont) Menu Bar Pull-Down Menu Memory Menu Refresh Load Save Verify Test Fill Copy Compare Setup Menu Status bar Options Radix Customise Configure Platform… Window Menu Cascade Tile Arrange Icons Close ...
Page 126
Descriptions of Each Window This section describes each window. Figures in this section are used as examples. Each E10A emulator type has explanatory notes. Read section 6, SH7729 E10A Emulator Specifications. 4.2.1 [Configuration] Dialog Box Function: This dialog box ...
Page 127
Description: The [Configuration] dialog box consists of the [General] page listed in table 4.2. Table 4.2 [Configuration] Dialog Box Page Page Name [General] [Loading flash memory] Clicking the [OK] button sets the emulation conditions. If the [Cancel] button is clicked, ...
Page 128
Page ([Configuration] Dialog Box) Function: This page sets the emulator operation conditions, displays the device name, sets the emulation mode, UBC mode, and memory area (only for a product that supports a device with the MMU function), sets ...
Page 129
Description: Table 4.3 [General] Page Options Option [Mode] combo box [Emulation mode] combo box [Step option] combo box [UBC mode] combo box [Memory area] group box [AUD clock] combo box [JTAG clock] combo box [Driver] group box [Change...] button Notes: ...
Page 130
When a driver changed with the [Change..] button, the following message is displayed. When the [Yes] button is clicked, the [E10A Driver Details] dialog box is displayed. When the [No] button is clicked, the display returns to ...
Page 131
Driver Details] Dialog Box Function Function: When the [Change] button in the [Driver] group box is clicked on the [General] page in the [Configuration] dialog box, the [E10A Driver Details] dialog box is displayed. Figure 4.4 [E10A Driver ...
Page 132
Page ([Configuration] Dialog Box) Function: Downloading to the flash memory is set on the [Loading flash memory] page. Window: Figure 4.5 [Loading flash memory] Page ([Configuration] Dialog Box) Rev. 2.0, 01/01, page 106 of 216 ...
Page 133
Description: Table 4.5 [Loading flash memory] Page Options Option Description [Loading flash memory] Sets Enable for flash memory downloading. radio button At Enable, when [File load] is selected from the [File] menu for downloading, the write module is always called. ...
Page 134
Window Function: This window lists all break conditions that have been set. Window: Rev. 2.0, 01/01, page 108 of 216 Figure 4.6 [Breakpoints] Window ...
Page 135
Description: The [Breakpoints] window displays breakpoint setting information. The items listed in the following tables are displayed. Table 4.6 [Breakpoints] Window Display Items Item Description [Enable] Displays whether the break condition is enabled or disabled. BREAKPOINT: Break Condition: o (If ...
Page 136
The pop-up menu, which is opened by clicking the right mouse button, can be used to set, change, and clear breakpoints, and to enable or disable break conditions. The pop-up menu functions are described in the following table. Table 4.7 ...
Page 137
Dialog Box Function: This dialog box displays the break condition settings. Window: Figure 4.7 [Break] Dialog Box Rev. 2.0, 01/01, page 111 of 216 ...
Page 138
Description: The [Break] dialog box consists of the pages listed in table 4.8. Table 4.8 [Break] Dialog Box Pages Page Name [Point] [Condition] The dialog boxes which set or modify break conditions can be displayed from the pages above. Clicking ...
Page 139
Page ([Break] Dialog Box) Function: This page displays software breakpoint settings. In this page, software breakpoints can be set, changed, and cleared. Window: Figure 4.8 [Point] Page ([Break] Dialog Box) Rev. 2.0, 01/01, page 113 of 216 ...
Page 140
Description: Table 4.9 [Point] Page Options Option Description [Break point] list box Lists the software breakpoints currently being set. The display contents are <breakpoint address> and <address space>. <address space> is displayed as follows: [Add...] button Sets software breakpoints. Clicking ...
Page 141
Page ([Break] Dialog Box) Function: This page displays the Break Condition settings. These conditions can also be set or cleared in this page. Window: Figure 4.9 [Condition] Page ([Break] Dialog Box) Note: The number of hardware break conditions ...
Page 142
Description: Table 4.10 [Condition] Page Options Option Description [Break Condition] list Displays the Break Condition settings. box The display at system initiation is as follows: When conditions are set, Enable is displayed. When no conditions are set, Empty is displayed. ...
Page 143
Point] Dialog Box Function: This dialog box sets software breakpoints. Window: Figure 4.10 [Break Point] Dialog Box Note: The items that can be set in this window differ according to the product. For the settings for each product, ...
Page 144
Description: The [Break Point] dialog box consists only of the [Address] page. This dialog box sets address conditions and address areas. The [Address] page options are as follows: Table 4.11 [Address] Page Options Option [Value] edit box [Normal] radio button ...
Page 145
Condition] Dialog Box Function: This dialog box sets hardware break conditions. Window: Figure 4.11 [Break Condition] Dialog Box Note: The items that can be set in this window differ according to the product. For the settings for each ...
Page 146
Description: The [Break Condition] dialog box consists of multiple pages. A condition to halt the program can be set in each page. Contents to be set by each page are described in section 4.2.6, [Break Condition] Dialog Box Pages. Clicking ...
Page 147
Condition] Dialog Box Pages Function: The [Break Condition] dialog box pages allow a number of hardware break conditions to be set. Some functions may not be supported by some types of emulators. The setting conditions may differ from ...
Page 148
Table 4.13 shows all the [Break Condition] dialog box pages. Table 4.13 [Break Condition] Dialog Box Pages Page Name Function [Address] Sets the address conditions of Break Condition 1 and Break Condition 2. (Address condition is not displayed in the ...
Page 149
Page ([Break Condition] Dialog Box) Function: This page sets the address bus conditions. Window: Figure 4.12 [Address] Page ([Break Condition 1] Dialog Box) Note: The items that can be set in this window differ according to the product. ...
Page 150
Description: Table 4.14 [Address] Page Options Option Description [Don’t Care] check box Does not set address conditions. [Address] radio button Sets use of the normal address bus as break conditions. [Only program fetched Sets a break before prefetched address execution ...
Page 151
Page ([Break Condition] Dialog Box) Function: This page sets the data bus conditions. Window: Figure 4.13 [Data] Page ([Break Condition 1] Dialog Box) Note: The items that can be set in this window differ according to the product. ...
Page 152
Description: Table 4.16 [Data] Page Options Option [Don’t Care] check box [Value] edit box [Byte] radio button [Word] radio button [Long] radio button [X-bus data] radio button [Y-bus data] radio button [Non user mask] radio button [User mask] radio button ...
Page 153
Page ([Break Condition] Dialog Box) Function: This page sets the ASID conditions. Window: Figure 4.14 [ASID] Page ([Break Condition] Dialog Box) Description: Table 4.17 [ASID] Page Options Option [Don’t Care] check box [ASID] edit box Note: This page ...
Page 154
State] Page ([Break Condition] Dialog Box) Function: This page sets bus state conditions and read/write cycle conditions. Window: Figure 4.15 [Bus State] Page ([Break Condition] Dialog Box) Note: The items that can be set in this window differ ...
Page 155
Description: Table 4.18 [Bus State] Page Options Group Box Option [Bus State] group [All] radio button box [Data] radio button [DMA] radio button [Read/Write] group [Read/Write] radio box button [Read] radio button [Write] radio button Note: This page is displayed ...
Page 156
Page ([Break Condition] Dialog Box) Function: This page sets the conditions for Break Condition 1. Window: Figure 4.16 [Count] Page ([Break Condition] Dialog Box) Table 4.19 [Count] Page Options Option [Don’t Care] check box Input area Note: Some ...
Page 157
Page ([Break Condition] Dialog Box) Function: This page sets the conditions for Break Condition 3. Window: Figure 4.17 [General] Page ([Break Condition] Dialog Box) Rev. 2.0, 01/01, page 131 of 216 ...
Page 158
Description: Table 4.20 [General] Page Options Group Box Option [LDTLB] group box [Don’t Care] radio button [Stop after executing LDTLB instruction] radio button [DMA] radio button [I/O] group box [Don’t Care] radio button [Stop on accessing internal I/O area] radio ...
Page 159
Window Function: This window displays the trace buffer contents. Window: Note: The types of information and the number of branch instructions differ according to the product. For the settings for each product, refer to the online help. Figure ...
Page 160
Description: This window displays the trace buffer contents. The items listed in table 4.21 are displayed. Table 4.21 [Trace] Window Display Items Item Description [No.] Displays the number in ascending order as the trace stop point is 0 (signed decimal). ...
Page 161
Acquisition] Dialog Box Function: This dialog box sets trace acquisition conditions. When the [Acquisition] menu is selected from the pop-up menu, which is displayed by clicking the right mouse button in the [Trace] window, the [Trace Acquisition] dialog ...
Page 162
Mode] Page ([Trace Acquisition] Dialog Box) Function: This page sets the conditions for trace mode. Window: Figure 4.19 [Trace mode] Page ([Trace Acquisition] Dialog Box) Note: This function differs according to the product. For the specifications of each ...
Page 163
Description: Table 4.23 [Trace mode] Page Options Option [AUD trace] radio button [Internal trace] radio button [Realtime trace] radio button [Non realtime trace] radio button [Trace continue] radio button [Trace stop] radio button [AUD trace display range] group box Related ...
Page 164
Status] Window Function: This window lists information, such as conditions that have been set to the emulator and execution results. Window: Figure 4.20 [System Status] Window Note: The items that can be displayed in this window differ according ...
Page 165
The items listed in the following table are displayed in the [System Status] window. Table 4.24 [System Status] Window Display Items Page Item [Session] Target System Session Name Program Name [Platform] Connected To CPU Run status Cause of last break ...
Page 166
Rev. 2.0, 01/01, page 140 of 216 ...
Page 167
Section 5 Command-line Functions 5.1 Table and Symbol Description This section describes the format used in section 5.2, Command Descriptions. The descriptions of some commands are given over two or more pages. 5.1.1 Format The input format for each command ...
Page 168
Examples These are actual input examples. For commands whose execution results in a specific display output, an example of the display is given. 5.1.4 Related Items Related E10A HDI commands (abbreviations) and dialog boxes are shown. (Refer to section ...
Page 169
Command Descriptions The command list of the E10A emulator is shown below. Table 5.1 E10A HDI Commands No. Command 1 AUD_CLOCK 2 AUD_MODE 3 AUD_TRACE 4 BREAKCONDITION_ CLEAR 5 BREAKCONDITION_ DISPLAY 6 BREAKCONDITION_ ENABLE 7 BREAKCONDITION_ SET 8 BREAKPOINT ...
Page 170
Table 5.1 E10A HDI Commands (cont) No. Command 16 REFRESH 17 RESTART 18 STATUS 19 STEP_INTERRUPT 20 TRACE_DISPLAY 21 UBC_MODE 22 VPMAP_CLEAR 23 VPMAP_DISPLAY 24 VPMAP_ENABLE 25 VPMAP_SET Note: Support for these commands varies with the product. For the specifications ...
Page 171
AUD_CLOCK:AUCL Description: Sets or displays the AUD clock (AUDCK) values that have been set. Format: aucl [<option>] <option> = <aud_clock> Table 5.2 AUD_CLOCK Command Parameter Parameter Type <aud_clock> Numerical value Notes: 1. When <option> is omitted, the AUD clock ...
Page 172
Examples: To set AUD clock (AUDCK MHz: > AUD_CLOCK 2 (RET) AUD CLOCK = 15MHz The AUD clock (AUDCK) is displayed: > AUD_CLOCK (RET) AUD CLOCK = 15MHz Related Item: [Configuration] dialog box Rev. 2.0, 01/01, page 146 ...
Page 173
AUD_MODE:AUM Description: Sets or displays AUD trace acquisition conditions. Format: aum [<option1>] [<option2>] <option1> = mode<mode> <option2> = full<full> Table 5.3 AUD_MODE Command Parameter Parameter Type <mode> Keyword <full> Keyword Note: When <option1> and <option2> are omitted, the current ...
Page 174
Examples: To select realtime trace mode and set continue option: > aum mode R full c (RET) To display settings: > aum (RET) mode = Realtime trace, continue To use internal trace mode: > aum (RET) mode = Internal trace ...
Page 175
AUD_TRACE:AUT Description: Displays the trace information. Format: aut [<option1>] [<option2>] <option1> = start<start_pointer> <option2> = end<end_pointer> Table 5.4 AUD_TRACE Command Parameter Parameter Type <start_pointer> Numerical value (-n) <end_pointer> Numerical value (-m) Notes the PCMCIA card emulator, –D’8191 ...
Page 176
Example: To display trace information according to the information acquired during user program execution: > AUD_TRACE (RET) IP TYPE -D’xxxxxx BRANCH DESTINATION (a) (b) (a) Instruction pointer (signed decimal) (b) Types of branch source or branch destination BRANCH: Branch source ...
Page 177
BREAKCONDITION_CLEAR: BCC Description: Clears hardware breakpoints that have been set. Format: bcc [<channel>] <channel> = channel <channel_number> Table 5.5 BREAKCONDITION_CLEAR Command Parameter Parameter Type <channel number> Numerical value Note: When <channel> is omitted, all hardware breakpoints that have been ...
Page 178
BREAKCONDITION_DISPLAY: BCD Description: Displays hardware breakpoints that have been set. The display contents include a hardware breakpoint channel number, enable or disable of the setting, and setting conditions. Format: bcd [<channel>] <channel> = channel <channel_number> Table 5.6 BREAKCONDITION_DISPLAY Command ...
Page 179
BREAKCONDITION_ENABLE: BCE Description: Enables or disables hardware breakpoints that have been set. Format: bce [<channel>] <mode> <channel> = channel <channel_number> Table 5.7 BREAKCONDITION_ENABLE Command Parameters Parameter Type <channel_number> Numerical value <mode> Keyword Note: When <channel> is omitted, all hardware ...
Page 180
BREAKCONDITION_SET: BCS Description: Sets hardware breakpoints. Note: The function will differ according to the devices used. For functions of each emulator product, refer to section 6.5.2, Break Condition Functions. Format: bcs <channel> <option> [<option> ... ] <channel> = channel ...
Page 181
Table 5.8 BREAKCONDITION_SET Command Parameters Parameter Type <channel_number> Numerical value <address> Numerical value <addrcycle> Keyword <maskdata> Character string <data> Numerical value Description Hardware break condition channel number Specifiable options change depending on the channel number. For details, refer to section ...
Page 182
Table 5.8 BREAKCONDITION_SET Command Parameters (cont) Parameter Type <datawidth> Keyword <asid> Numerical value <r/w> Keyword <access> Keyword <count> Numerical value <ldtlb> Keyword <io> Keyword Note: The parameters for this command differ according to the product. For the specifications of each ...
Page 183
Examples: To set the following conditions for channel 1 hardware breakpoint: <addropt> item: An address bus value of H'1000000, <dataopt> item: D0 bit of the byte access data is 0, <r/wopt> item: write cycle. > bcs channel 1 address H'1000000 ...
Page 184
BREAKPOINT: BP Description: Sets software breakpoints. Note: The function will differ according to the devices used. Format: bp <address> [<address_space> [<asidopt>]] <address_space> = space <space> <asidopt> = asid <asid> Table 5.9 BREAKPOINT Command Parameters Parameter Type <address> Numerical value ...
Page 185
Examples: To set a software breakpoint at physical address H'10002C8: > bp H'10002C8 space physical (RET) To set a software breakpoint at logical address H'1000000, whose ASID value is H'10: > bp H'1000000 space virtual asid H'10 (RET) Related Items: ...
Page 186
BREAKPOINT_CLEAR: BC Description: Clears software breakpoints that have been set. Format: bc [<address> [<address_space> [<asidopt>]]] <address_space> = space <space> <asidopt> = asid <asid> Table 5.10 BREAKPOINT_CLEAR Command Parameters Parameter Type <address> Numerical value <space> Keyword <asid> Numerical value Notes: ...
Page 187
Examples: To clear all breakpoints: > bc (RET) To clear all software breakpoints whose address value is H'1000000: > bc H'1000000 (RET) To clear a software breakpoint whose virtual address is H'1000000, according to the ASID value at command input: ...
Page 188
BREAKPOINT_DISPLAY: BD Description: Displays software breakpoints that have been set. Format: bd Table 5.11 BREAKPOINT_DISPLAY Command Parameter Parameter Type None Example: To display the software breakpoints that have been set: > bd (RET) H'00000110 physical enable H'0000011c virtual asid ...
Page 189
BREAKPOINT_ENABLE: BE Description: Enables or disables software breakpoints that have been set. Format: be <address> <address_space> <asidopt> <mode> <address_space> = space <space> <asidopt> = asid <asid> Table 5.12 BREAKPOINT_ENABLE Command Parameters Parameter Type <address> Numerical value <space> Keyword <asid> ...
Page 190
Related Items: BC, BD, BP, VC, VD, VE, and VS commands [Breakpoints] window [Break] dialog box Rev. 2.0, 01/01, page 164 of 216 ...
Page 191
DEVICE_TYPE: DE Description: Displays the currently selected device. Format: de Table 5.13 DEVICE_TYPE Command Parameter Parameter Type None Example: To display the currently selected device: > de (RET) Current device = SHxxxx Description Rev. 2.0, 01/01, page 165 of ...
Page 192
GO_OPTION: GP Description: Displays or sets the emulation mode. Format: Displays emulation mode. gp Sets emulation mode. gp <eml_opt> <eml_opt> = eml_mode <eml_mode> Table 5.14 GO_OPTION Command Parameter Parameter Type <eml_mode> Keyword Notes: 1. The sequential break function differs ...
Page 193
Examples: To display the currently set emulation mode for user program execution: > gp (RET) Emulator execution mode = Sequential break Condition 2-1 To set the normal emulation mode for user program execution: > gp eml_mode normal (RET) Note: The ...
Page 194
JTAG_CLOCK: JCK Description: Displays or sets the JTAG clock (TCK) frequency. Format: Displays the JTAG clock (TCK) frequency. jck Sets the JTAG clock (TCK) frequency. jck <jck_opt> Table 5.15 JTAG_CLOCK Command Parameter Parameter Type <jck_opt> Numerical value Note: The ...
Page 195
Examples: (when PCMCIA used): To set the JTAG clock (TCK) frequency: > jck 15 (RET) JTAG Clock 15MHz To display the JTAG clock (TCK) frequency: > jck (RET) JTAG Clock 15MHz (when PCI used): To set the JTAG clock (TCK) ...
Page 196
MEMORYAREA_SET: MAS Description: Displays and sets memory area at command input, such as load, verify, save, memory display, or memory change. Format: Displays memory area. mas Sets memory area. mas <memory_area> [<asidopt>] <asidopt> = asid <asid> Table 5.16 MEMORYAREA_SET ...
Page 197
Examples: To display a memory area for command input, such as load, verify, save, memory display, and memory change: > mas (RET) memoryarea_set virtual asid H'10 To set a memory area for command input, such as load, verify, save, memory ...
Page 198
REFRESH: RF Description: Updates the HDI memory information. Format: rf Table 5.17 REFRESH Command Parameter Parameter Type None Example: To update the HDI memory information: > rf (RET) Rev. 2.0, 01/01, page 172 of 216 Description ...
Page 199
RESTART: RST Description: Restarts the emulator. The settings of breakpoints or trace acquisition conditions are not reset here. Format: rst Table 5.18 RESTART Command Parameter Parameter Type None Example: To restart the emulator: > rst (RET) Description Rev. 2.0, ...
Page 200
STATUS: STS Description: Displays status information of the emulator. Format: sts Table 5.19 STATUS Command Parameter Parameter Type None Example: To display status information of the emulator: > sts (RET) Emulator Status Connected to: CPU Run status Cause of ...