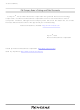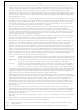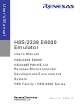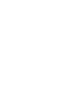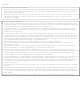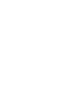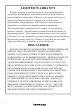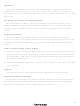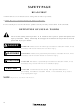HS2339EPI61H-U Renesas Electronics America, HS2339EPI61H-U Datasheet

HS2339EPI61H-U
Specifications of HS2339EPI61H-U
Related parts for HS2339EPI61H-U
HS2339EPI61H-U Summary of contents
Page 1
To our customers, Old Company Name in Catalogs and Other Documents st On April 1 , 2010, NEC Electronics Corporation merged with Renesas Technology Corporation, and Renesas Electronics Corporation took over all the business of both companies. Therefore, although the ...
Page 2
All information included in this document is current as of the date this document is issued. Such information, however, is subject to change without any prior notice. Before purchasing or using any Renesas Electronics products listed herein, please confirm ...
Page 3
... H8S/2339 E6000 Emulator User’s Manual H8S/2339 E6000 HS2339EPI61HE-U2 Renesas Microcomputer Development Environment System H8S Family / H8S/2300 Series Rev.1.0 2003.12 ...
Page 4
...
Page 5
Cautions Keep safety first in your circuit designs! 1. Renesas Technology Corp. puts the maximum effort into making semiconductor products better and more reliable, but there is always the possibility that trouble may occur with them. Trouble with semiconductors may ...
Page 6
...
Page 7
IMPORTANT INFORMATION • READ this user's manual before using this emulator product. • KEEP the user's manual handy for future reference. Do not attempt to use the emulator product until you fully understand its mechanism. Emulator Product: Throughout this document, ...
Page 8
LIMITED WARRANTY Renesas warrants its emulator products to be manufactured in accordance with published specifications and free from defects in material and/or workmanship. Renesas, at its option, will repair or replace any emulator products returned intact to the factory, transportation ...
Page 9
State Law: Some states do not allow the exclusion or limitation of implied warranties or liability for incidental or consequential damages, so the above limitation or exclusion may not apply to you. This warranty gives you specific legal rights, and ...
Page 10
READ this user's manual before using this emulator product. • KEEP the user's manual handy for future reference. Do not attempt to use the emulator product until you fully understand its mechanism. DEFINITION OF SIGNAL WORDS This is the ...
Page 11
Observe the precautions listed below. Failure will result in a FIRE HAZARD and will damage the user system and the emulator product or will result in PERSONAL INJURY. The USER PROGRAM will be LOST not ...
Page 12
This equipment has been tested and found to comply with the limits for a Class A digital device, pursuant to part 15 of the FCC Rules. These limits are designed to provide reasonable protection against harmful interference when the equipment ...
Page 13
The E6000 emulator is an advanced realtime in-circuit emulator, which allows programs to be developed and debugged for the H8S family microcomputers. The E6000 emulator can either be used without a user system, for developing and debugging software, or connected ...
Page 14
This manual is comprised of two parts: HEW Part and Emulator Debugger Part. HEW Part: Information on the basic “look and feel” of the HEW and customizing the HEW environment, and detail of the HEW’s build function. Emulator Debugger Part: ...
Page 15
HEW Part 1. Overview......................................................................................... 1 1.1 Workspaces, Projects and Files........................................................................................1 1.2 The Main Window...........................................................................................................2 1.2.1 The Title Bar.......................................................................................................2 1.2.2 The Menu Bar.....................................................................................................2 1.2.3 The Toolbars.......................................................................................................3 1.2.4 The Workspace Window.....................................................................................5 1.2.5 The Editor Window.............................................................................................7 1.2.6 The Output Window ...........................................................................................8 1.2.7 The ...
Page 16
The Build Process Revisited ............................................................................................ 37 3.1.1 What is a Build?.................................................................................................. 37 3.2 Creating a Custom Build Phase ....................................................................................... 39 3.3 Ordering Build Phases ..................................................................................................... 43 3.3.1 Build Phase Order............................................................................................... 44 3.3.2 Build File Phase Order........................................................................................ 46 3.4 Setting ...
Page 17
Tools Administration ...................................................................... 83 5.1 Tool Locations ................................................................................................................. 84 5.2 HEW Registration Files (*.HRF).....................................................................................84 5.3 Registering Components..................................................................................................85 5.3.1 Searching Drives for Components ......................................................................85 5.3.2 Registering a Single Component.........................................................................86 5.4 Unregistering Components ..............................................................................................86 5.5 Viewing and Editing Component Properties ....................................................................87 ...
Page 18
Selecting Visual SourceSafe ............................................................................... 129 9.1.2 Adding files to Visual SourceSafe ...................................................................... 130 9.2 Visual SourceSafe Commands......................................................................................... 131 9.2.1 Removing a File from Version Control............................................................... 131 9.2.2 Getting a Read Only Copy of a File from Version Control................................. 131 ...
Page 19
Complex Event System (CES).........................................................................................152 3.2.1 Event Channels ...................................................................................................152 3.2.2 Range Channels ..................................................................................................152 3.2.3 Breaks .................................................................................................................153 3.2.4 Timing ................................................................................................................153 3.3 Hardware Features ...........................................................................................................153 3.3.1 Memory ..............................................................................................................153 3.3.2 Clocks .................................................................................................................154 3.3.3 Probes .................................................................................................................154 3.4 Stack Trace Function ..........................................................................................................154 3.5 Online Help ...
Page 20
Using Register Contents ..................................................................................... 190 5.5 Operating Memory........................................................................................................... 191 5.5.1 Viewing a Memory Area .................................................................................... 191 5.5.2 Displaying Data in Different Formats................................................................. 192 5.5.3 Splitting Up the Window Display ....................................................................... 192 5.5.4 Viewing a Different Memory Area ..................................................................... 192 ...
Page 21
Elf/Dwarf2 Support..........................................................................................................219 5.13.1 C/C++ Operators.................................................................................................219 5.13.2 C/C++ Expressions .............................................................................................219 5.13.3 Supporting Duplicate Labels...............................................................................220 5.13.4 Debugging an Overlay Program..........................................................................221 5.14 Viewing the Variables......................................................................................................223 5.14.1 Tooltip Watch .....................................................................................................223 5.14.2 Instant Watch ......................................................................................................223 5.14.3 [Watch] Window.................................................................................................224 5.14.4 [Locals] Window ................................................................................................229 5.15 Using ...
Page 22
Automatically Updating the Window Contents................................................... 285 5.19.3 Updating the Window Contents .......................................................................... 285 5.19.4 Zoom-In Display................................................................................................. 285 5.19.5 Zoom-Out Display .............................................................................................. 285 5.19.6 Resetting the Zoom Display................................................................................ 285 5.19.7 Setting the Zoom Magnification ......................................................................... 285 5.19.8 Setting the Horizontal ...
Page 23
Supported MCUs and User System Interface Cables ..........................................349 7.1.2 Operating Voltage and Frequency Specifications ...............................................349 7.2 User System Interface.........................................................................................................350 7.2.1 Signal Protection.................................................................................................350 7.2.2 User System Interface Circuits............................................................................350 7.3 Differences between MCU and Emulator ........................................................................352 7.3.1 A/D Converter and D/A ...
Page 24
H.2 Diagnostic Test Procedure Using Test Program............................................................... 396 xii ...
Page 25
HEW Part ...
Page 26
...
Page 27
This chapter describes the fundamental concepts of the High-performance Embedded Workshop intended to give users who are new to Windows® extra help, filling in the details that are required by later chapters. 1.1 Workspaces, Projects and Files Just ...
Page 28
The Main Window The HEW main window appears as shown in figure 1.2. There are three main windows; the workspace window, the editor window and the output window. The workspace window shows the projects and files which are currently ...
Page 29
The Toolbars The toolbars provide a shortcut to the options, which you will use the most often. There are eight default toolbars: Bookmarks, Debug, Debug Run, Editor, Search, Standard, Templates, and Version Control (as shown in figure 1.3 to ...
Page 30
When the Standard toolbar or a toolbar is docked, it has a control bar as shown in figure 1.11 (i). If you want to move the docked Standard toolbar, click and drag its control bar to the new location. Figure ...
Page 31
The Workspace Window The “Workspace” window when the HEW is launched only has a single pane. This is the “Projects” tab workspace is opened then the workspace window displays two default tabs. The “Projects” tab shows the ...
Page 32
Figure 1.14: Workspace Window, Docked and Floating When the “Workspace” window or the “Output” window is docked, it has a control bar as shown in figure 1.15. If you want to move a docked window, click and drag its control ...
Page 33
To float the “Workspace” window or the “Output” window: [Allow Docking] must be checked on the pop-up menu of the window to float the “Workspace” window or the “Output” window. (The pop-up menu will be displayed when you click the ...
Page 34
The editor window can be customized via the “Format Views” dialog box, which can be invoked via the [Tools- >Format Views…] menu option. This dialog allows you to configure fonts, colors, tabs and so on for the editor window. It ...
Page 35
The Help System The help menu is the rightmost menu on the HEW menu bar. It contains the menu option “Contents” which, when selected, takes you to the main HEW help window. To obtain help on specific dialogs click ...
Page 36
Launching the HEW To run the HEW, open the “Start” menu of Windows®, select “Programs”, select “High-performance Embedded Workshop” and then select the shortcut of the “High-performance Embedded Workshop 2”. By default, the “Welcome!” dialog box shown in figure ...
Page 37
This chapter explains the general functions of the HEW whilst the more advanced features can be found in chapter 3, “Advanced Build Features”. 2.1 The Build Process The typical build process is outlined in figure 2.1. This may not be ...
Page 38
Project Files In order for the HEW to be able to build your application, you must first tell it, which files should be in the project, and how each file should be built (figure 2.2). Debug: Optimize: OFF List ...
Page 39
Adding Files to a Project Before you can build your application you must first inform the High-performance Embedded Workshop, which files it, is composed of. To add files to a project: 1. Select [Project->Add Files...], select [Add Files…] from ...
Page 40
There are a number of other ways to add new files to the project. These are described below: Clicking right button on an open file in the editor window displays a pop-up menu option (figure 2.4). If the file is ...
Page 41
Removing Files from a Project Files can be individually removed from a project, selections of files can be removed or all files can be removed. To remove files from a project: 1. Select [Project->Remove Files...], or select [Remove Files…] ...
Page 42
Select the file or files which you want to remove from the “Project files” list. 3. Click the “Remove” button to remove the selected files or click “Remove All” to remove all project files. 4. Click “OK” to remove ...
Page 43
Excluding a Project File from Build A file in a project can be individually excluded from build on a configuration by configuration basis. To exclude a file in a project from build: 1. Push the right mouse button on ...
Page 44
The “File Extensions” list shown in figure 2.7 is divided into two columns. On the left are the file extensions themselves, whilst on the right are the file groups. Many file extensions can belong to the same group. For example, ...
Page 45
To create a new file extension in a new file group: 1. Select [Project->File Extensions...] from the menu bar. The “File Extensions” dialog will be displayed (figure 2.7). 2. Click the “Add…” button. The “Add File Extension” dialog will be ...
Page 46
If you want to create a new extension because your project uses a different extension from those accepted by the HEW. For example, a phase might by default use the extension .asm but the HEW only recognizes .src. Then you ...
Page 47
Figure 2.11: File Groups and Applications To associate an application with a file group: 1. Select the file group to be associated from the “File Extensions” dialog (figure 2.11). 2. Click the “Open with…” button. The “Modify File Extension” dialog ...
Page 48
Enter the name of the tool into the “Name” field. Enter the full path to the tool in the “Command” field (do not include any parameters). Enter the parameters that are required to open a file in the “Parameters” ...
Page 49
Specifying How to Build a File Once you have added the necessary files to the project the next step is to instruct the HEW on how to build each file this, you will need to select a ...
Page 50
Build Configurations The HEW allows you to store all of your build options into a build configuration (figure 2.14). This means that you can “freeze” all of the options and give them a name. Later on, you can select ...
Page 51
Selecting a Configuration The current configuration can be set in two ways: Either: 1. Select it from the drop down list box (figure 2.15) in the toolbar. or: 1. Select [Options->Build Configurations…]. This will invoke the “Build Configurations” Dialog ...
Page 52
Adding and Deleting Configurations You can add a new configuration by copying settings from another configuration or delete a configuration. These three tasks are described below. To add a new configuration: 1. Select [Options->Build Configurations…] to display the “Build ...
Page 53
Building a Project The outline of the build process is shown in figure 2.1. 2.6.1 Building a Project The build option only compiles or assembles those files that have changed since the last build. Additionally, it will rebuild source ...
Page 54
Stopping a Build The High-performance Embedded Workshop allows you to halt the build process. To stop a build: 1. Select [Build->Stop Build] or click the stop build toolbar button ( current file has been built. 2. Wait until the ...
Page 55
Controlling the Content of the Output Window It is often useful to display low-level information (such as the command line options that are being applied to a file) during a build. The HEW allows you to specify whether or ...
Page 56
File Dependencies A typical project will contain dependencies between files, for example, one C file may “#include” one or more header files. In complex projects, source files will include (or depend upon) others and this can quickly become difficult ...
Page 57
Show Standard Library Includes By default, any dependent files found in standard include paths will not be shown (figure 2.21.i). For example code, if you write an include statement such as “#include <stdio.h>” then stdio.h will not ...
Page 58
Setting the Current Project A workspace can contain more than one project but only one of the projects can be active at any time. This active project is the one which build actions and debug operations can be performed ...
Page 59
To insert an existing project into a workspace: 1. Select [Project->Insert Project…]. The “Insert Project” dialog will be displayed. 2. Set the “Existing Project” option. 3. Enter the full path of the project database file (.HWP file) into the edit ...
Page 60
Removing a Project from a Workspace To remove a project from a workspace: 1. Select the project from the “Projects” tab of the “Workspace” window and click the right mouse button to invoke a pop-up menu. 2. Select the ...
Page 61
Relative Projects Paths in the Workspace In the High-performance Embedded Workshop when you add a project to the workspace you can choose to add the project to the workspace using a relative path. This allows you to position a ...
Page 62
36 ...
Page 63
This chapter explains the more advanced build concepts. 3.1 The Build Process Revisited Chapter 2, “Build Basics” began by describing the build process in terms of a compiler, an assembler and a linker (figure 2.1). This will be the ...
Page 64
The High-performance Embedded Workshop provides the ability to change this build process via its “Build Phases” dialog, which can be, accessed via the [Options->Build Phases…] (figure 3.2). On the left-hand side are the phases that are defined in the current ...
Page 65
Creating a Custom Build Phase If you want to execute another tool before, during or after a standard build process then this can be achieved by creating your own (i.e. custom) build phase. Select [Options->Build Phases…] to invoke the ...
Page 66
The second step (figure 3.3b) asks what type of phase you would like to create. There are two choices: multiple or single. When a multiple phase is executed, the command is applied to each file in the project of a ...
Page 67
Once this choice has been made the input file group selection is displayed as “Multiple Groups…” This dialog allows the user to choose multiple input file groups for the custom phase being added to the project. To select a file ...
Page 68
The fourth and final step (figure 3.3e) allows you to specify any environment variables, which the phase requires. Figure 3.3e: New Build Phase Dialog (Step 4) To add a new environment variable click the “Add…” button (the dialog shown in ...
Page 69
Ordering Build Phases In a standard build (shown in figure 3.5), you could add a phase at four different positions: before the compiler, before the assembler, before the linker or after the linker. You may place your own custom ...
Page 70
Build Phase Order The “Build Order” tab (figure 3.6) displays the current order in which phases will be executed when the build ( ) or build all ( ) operation is selected. The check box to the left of ...
Page 71
To modify a custom phase: 1. Select the custom phase that you would like to modify. 2. Click the “Modify…” button. The modify phase dialog will be invoked with the “Command” tab selected (figure 3.7). 3. Change the contents of ...
Page 72
Build File Phase Order If you were to select a C source file from the “Workspace” window and then activate [Build->Build File] (or press ) you would expect the file to be compiled. Likewise, if you were to select ...
Page 73
Setting Custom Build Phase Options Once you have defined a custom phase, you will want to specify the command line options that should be used when it is executed. Each defined phase has a menu option on the [Options] ...
Page 74
Options Tab The “Options” tab (figure 3.11) allows you to define the command line options that will be passed to the phase. The “Command” field displays the command, which was entered when you defined the phase (figure 3.3d). Enter ...
Page 75
Output Files Tab The “Output Files” tab (figure 3.12) is where you can specify the output file or files that will be produced by the phase. Before each file is passed into this phase, the HEW checks that the ...
Page 76
To modify an output file: 1. Select the output file that you would like to modify. 2. Click “Modify…”. The “Modify Output File” dialog, which is the same as figure 3.13 except the title, will be invoked. 3. Modify the ...
Page 77
To add a dependent file: 1. Click “Add…”. The “Add Dependent File” dialog will be invoked (figure 3.15). 2. Enter the file path or browse to it using the “Browse…” button. 3. Click “OK” to add this output file to ...
Page 78
File Mappings By default, the files input to a phase are only taken from the project, i.e. all project files of the type specified in the “Select input file group” drop-down list on the “New Build Phase” dialog (figure ...
Page 79
A file mapping states that you would like the HEW to pass output files of a certain type produced by one phase (referred to as the source phase) to another phase (referred to as the destination phase). Such intermediate files ...
Page 80
Controlling the Build By default, the High-performance Embedded Workshop will execute all of the phases in a build and only stop if a fatal error is encountered. You can change this behavior by setting the controls on the “Build” ...
Page 81
Logging Build Output If you would like to write the results of each build to file then invoke the “Customize” dialog by selecting [Tools->Customize…] and select the “Log” tab (figure 3.19). Set the “Generate log file” check box and ...
Page 82
Changing Toolchain Version If two or more versions of the same toolchain are registered in the HEW, you can choose a version of the toolchain on the “Change Toolchain Version” dialog shown in Figure . To invoke the dialog, ...
Page 83
Using an External Debugger The High-performance Embedded Workshop can launch an external debugger tool. If you want to use another debugger then you must add it to the Tools menu (as described in chapter 6, “Customizing the Environment”. The ...
Page 84
Generating a Makefile The HEW allows you to generate a makefile, which can be used to build parts of your workspace without HEW. This is particularly useful of you want to send a project to a user who does ...
Page 85
This chapter describes how to use the editor that is provided with the High-performance Embedded Workshop. 4.1 The Editor Window The editor window (figure 4.1) contains the file windows that are being viewed or edited. Only one window is active ...
Page 86
Working with Multiple Files The file area is where you will work with the files of your project. The editor allows you to have many files open at one time, to switch between them, to arrange them in different ...
Page 87
Editor Toolbar Buttons New File The new file button creates a new source file window with a default name. When you save the file, you can specify your own filename. Open File Click this button if you want to ...
Page 88
Insert Template To insert a pre-defined template at the current cursor position, click this toolbar button. The “Insert Template” dialog box will be invoked. Select a template name and then click OK. For further information on templates, refer to the ...
Page 89
Templates Toolbar Buttons Define Template Specify template text for subsequent insertion. Insert Template Insert the template selected in the drop-down list at the current cursor position. 4.3 Standard File Operations 4.3.1 Creating a New File To create a new ...
Page 90
Opening a File To open a file: 1. Select [File->Open...] or click the open file toolbar button ( 2. An open file dialog box will be displayed. Use the directory browser (on the right) to navigate to the directory ...
Page 91
Editing a File The High-performance Embedded Workshop editor supports standard editing functionality. This is available through the usual methods (i.e. the menu, toolbar and keyboard shortcuts) and is additionally supported via a pop-up menu (or local menu) that is ...
Page 92
Searching and Navigating through Files The High-performance Embedded Workshop editor provides find, replace and file navigation functionality. The following three sections detail how to use these features. 4.5.1 Finding Text To search for text in the current file: 1. ...
Page 93
Finding Text in Multiple Files To search for text in many files: 1. Select [Edit->Find in Files...], select [Find in Files...] from the editor window’s local menu or click the find in files toolbar button ( 2. Enter the ...
Page 94
Replacing Text Replacing text is similar to finding text, as discussed in the previous section. The difference is that when the text is found you have the option to replace it with other text. To replace text in a ...
Page 95
Jumping to a Specified Line To jump to a line in a file: 1. Ensure that the window, whose contents you want to replace, is the active window. 2. Select [Edit->Goto Line...], press CTRL+G. or select [Goto Line...] from ...
Page 96
Bookmarks When working with many large files at a time, it can become difficult to locate specific lines or areas of interest. Bookmarks enable you to specify lines that you want to jump back subsequent time. ...
Page 97
Configuring Text Layout The following sections detail how to set-up the layout of the text within the editor windows. 4.8.1 Page Set-up When you print a file from the High-performance Embedded Workshop editor, the settings in the print dialog ...
Page 98
Changing Tabs To change tab size: 1. Select [Tools->Options...]. The “Options” dialog will be displayed. Select the “Editor” tab (figure 4.7)). 2. Enter into the “Tab size” field the number of desired tabs. 3. Click “OK” for the tab ...
Page 99
Auto Indentation When you press return in a standard editor the insertion cursor will move to the next line down, at the first column (i.e. against the left hand side of a window). Auto Indentation is a feature which, ...
Page 100
Splitting a Window The High-performance Embedded Workshop editor allows you to split a text window into two. Figure 4.9 shows the split bar button which is located just underneath the maximize button at the top right hand corner of ...
Page 101
Configuring Text The following sections detail how to change the appearance of the text displayed in the editor windows. 4.10.1 Changing the Editor Font The High-performance Embedded Workshop allows you to specify the font to be used in its ...
Page 102
Syntax Coloring To enhance code readability, the HEW editor can display specific strings (i.e. keywords) in different colors. For instance, C source code comments could be shown in green and C types (e.g. int) could be shown in blue. ...
Page 103
Figure 4.12: Format Views Dialog Keywords Tab 4. Click the “Add…” button to add a keyword. Then the “Add Keyword” dialog (figure 4.13) will be launched. Specify a keyword in the “Keyword” field and click “OK” to close the dialog. ...
Page 104
Templates When developing software it is often necessary to enter the same text repeatedly, for instance, when typing a function definition, for loop or a comment block for a function. The HEW editor allows you to specify a block ...
Page 105
Deleting a Template To delete a template: 1. Select [Edit->Templates->Define Templates...], select [Templates->Define Templates...] from the local menu, press CTRL+T or click on the define template bookmark toolbar button ( shown in figure 4.14 will be displayed. 2. Use ...
Page 106
Editor Column Management The editor in HEW has the ability to manage columns apart from the main editor column. These can be added and used by debugger feature. You can choose the column to display/undisplay. To switch off a ...
Page 107
Figure 4.16: Global Editor Column States Dialog 81 ...
Page 108
82 ...
Page 109
You control the components, which can be used by the High-performance Embedded Workshop via the “Tools Administration” dialog (figure 5.1), which is invoked via [Tools->Administration…]. Modification of the “Tools Administration” dialog box is only possible when no workspace is ...
Page 110
Tool Locations The HEW maintains the locations of HEW compatible components automatically as each new tool is installed. After installation, the HEW stores information about the component (including its location) – this is referred to as registration. Although initial ...
Page 111
Registering Components The HEW will automatically attempt to register any new components installed since the last time it was invoked. However, in some circumstances you may need to register components yourself. 5.3.1 Searching Drives for Components In some cases ...
Page 112
Registering a Single Component The HEW allows you to navigate directly to a single component in order to register it. The HEW Registration File (*.HRF) is located in the root directory of a component’s installation. To register a component: ...
Page 113
Viewing and Editing Component Properties To view information regarding a component, select it from the “Registered components” list and then click the “Properties” button. The properties dialog will be displayed with the “General” tab selected (figure 5.4). This tab ...
Page 114
Select the “Environment” tab exists, to view and edit a component’s environment settings (figure 5.6). This dialog is most commonly used to modify the environment of a toolchain. Figure 5.6: Properties Dialog Environment Tab To add a new ...
Page 115
Uninstalling Components The HEW provides a built in uninstaller method, which can remove unregistered components. To uninstall a component: 1. Select [Tools->Administration…]. 2. Click on the uninstaller button. The “Uninstall HEW Tool” dialog is invoked (figure 5.8). 3. Enter ...
Page 116
If a tool is not registered with the HEW then the dialog shown in figure 5.10 will be displayed when the “Unregister” button is clicked. This confirmation dialog displays all of the files and folders that will be deleted. If ...
Page 117
Technical Support Issues The “Tools Administration” dialog is also capable of displaying information regarding “hidden” system components. These are part of the HEW itself that cannot be unregistered/registered manually. If you check the “Show all components” check box on ...
Page 118
Custom Project Types The [Project->Create Project Type…] menu item in HEW allows you to create a template for your project. This menu item takes the settings of the current project and then creates a project type for you. The ...
Page 119
Customizing the Toolbar The High-performance Embedded Workshop provides 2 standard toolbars as detailed in chapter 1, “Overview”. In addition to these, you may also construct your own toolbars via the “Customize” dialog (figure 6.1). Figure 6.1: Customize Dialog ...
Page 120
When a new toolbar is created it will appear undocked (i.e. “floating”) and empty. To add buttons to a toolbar: 1. Select [Tools->Customize…]. The dialog shown in figure 6.1 will be displayed. Select the “Commands” tab (see figure 6.3). 2. ...
Page 121
To remove buttons from a toolbar: 1. Select [Tools->Customize…]. The dialog shown in figure 6.1 will be displayed. Select the “Commands” tab (see figure 6.3). 2. Click and drag a button from the toolbar onto the “Buttons” area. To remove ...
Page 122
Customizing the Tools Menu The “Tools” menu can be customized to include your own menu options. To add a new menu option: 1. Select [Tools->Customize…]. The dialog shown in figure 6.1 will be displayed. Select the “Menu” tab (see ...
Page 123
New menu options are added to the bottom of the list (i.e. bottom of the tools menu) by default. The order of menu options in the “Tools” menu can also be modified. To modify a menu option: 1. Select [Tools->Customize…]. ...
Page 124
Configuring the Help System The High-performance Embedded Workshop provides context sensitive help within the editor window. In other words, if you select some text in the editor window and then press F1, the High-performance Embedded Workshop will attempt to ...
Page 125
To make a help file the default choice, select it from the “Default help file” drop-down list or set it to “(None)” if you would like to be prompted for a help file when F1 is pressed. 6.4 Specifying Workspace ...
Page 126
Display workspace information dialog on opening workspace When many workspaces are being used sometimes difficult to remember exactly what was contained within each workspace. To help resolve this, the High-performance Embedded Workshop allows you to enter a ...
Page 127
Default directory for new workspaces When a new workspace is created the High-performance Embedded Workshop invokes the “New Workspace” dialog. One of the fields on this dialog is the directory in which the new workspace will be created. By ...
Page 128
Using an External Editor The High-performance Embedded Workshop allows you to use an external editor. Once an external editor has been specified, it will be launched when the following actions are performed: Double clicking on a file in the ...
Page 129
Check the “Use external editor” check box. The “External Editor” dialog will be displayed (figure 6.12). 3. Enter the path of the executable (without any arguments) into the “Command” field. 4. Enter the arguments required to open a file ...
Page 130
Using an External Debugger The High-performance Embedded Workshop can launch an external debugger tool. If you want to use another debugger then you must add it to the “Tools” menu. The “Debugger” tab of the “Customize” dialog (figure 6.13) ...
Page 131
Using Custom Placeholders Throughout the High-performance Embedded Workshop the user can use a number of pre-defined placeholders for directory definitions. For example the user can use the “$(PROJDIR)” variable to signify the current HEW project directory. This makes it ...
Page 132
Figure 6.14: New Custom Placeholder Dialog 6.9 Using Confirmation Dialog Boxes The HEW allows users to specify many items for confirmation even in a single operation. These items are usually set by default. However, it may be annoying to handle ...
Page 133
The High-performance Embedded Workshop provides facilities for connecting to a version control tool. Some of the reasons why version control tools are used with a project are: To maintain the integrity of a project. To store each stage of a ...
Page 134
Selecting a Version Control System Initially, the version control sub-menu will appear as shown in figure 7.2. At this time only the [Version Control->Select…] option is available because a version control system is not yet active for the current ...
Page 135
Note: Only those version control systems which have been installed with the HEW will appear in the “Select Version Control System” dialog (figure 7.3). Once a version control tool is selected you will notice that the [Version Control->Configure…] option has ...
Page 136
110 ...
Page 137
Using the Custom Version Control System The custom version control system is a configurable addition to the High-performance Embedded Workshop, which allows you to connect to a version control system already installed on your machine. To clarify further, the ...
Page 138
Figure 8.1: Version Control Setup Dialog Commands Tab 112 ...
Page 139
The “Commands” tab contains two lists of menu options. The first list, “System menu options and toolbar buttons”, represents those menu options which always appear on the version control sub-menu. These menu options also have an associated toolbar button on ...
Page 140
Figure 8.3: Modify System Menu Option (Example) 114 ...
Page 141
User menu options You can create as many user defined menu options as you like, name them how you want and define their order in the menu. User defined menu options do not appear on the version control toolbar. ...
Page 142
To remove an existing version control menu option: 1. Select [Version Control->Configure…]. The dialog shown in figure 8.1 will be displayed. 2. Select the menu option to be removed from the “User menu options” list and then click the “Remove” ...
Page 143
Defining Version Control Commands Commands are defined when the “Add…” or “Modify…” buttons are clicked on the dialogs shown in figure 8.3 and figure 8.4. In either case, the dialog shown in figure 8.5 is invoked. Figure 8.5: Add/Modify ...
Page 144
Specifying Arguments It is obvious that arguments must be specified correctly, otherwise the version control tool executed will not function as intended. However also important, when using custom version control support, to specify the arguments in a ...
Page 145
Table 8.2: Arguments Field Placeholders Placeholder Value and How its Determined User login name Current user login (“General” tab) User login password Current user password (“General” tab) Version control directory “Virtual” version control mapping (“Projects” tab) Comment Comment specified before ...
Page 146
Figure 8.7: Version Control Setup Dialog Projects Tab To define a new mapping: 1. Select [Version Control->Configure…]. The dialog shown in figure 8.1 will be displayed. Select the “Projects” tab, and the dialog shown in figure 8.7 will be displayed. ...
Page 147
To modify an existing mapping: 1. Select [Version Control->Configure…]. The dialog shown in figure 8.1 will be displayed. Select the “Projects” tab, the dialog shown in figure 8.7 will be displayed. 2. Select the mapping to be modified from the ...
Page 148
Project File: Arguments: Command: 8.3.2 Specifying Environment Select the “Projects” tab of the “Version Control Setup” dialog to view the current settings (figure 8.7). To add a new environment variable click the “Add…” button beside the “Environment” list (the dialog ...
Page 149
Specifying Comments If a command contains the placeholder “$(COMMENT)” then the HEW will request that you enter the comment when the command is executed (via the dialog as shown in figure 8.12). Figure 8.12: Please Enter Comment Dialog You ...
Page 150
Specifying a User Name and Password Most version control tools will require you to pass a user name and password on the command line in order to keep files secure and to keep a record of which files were ...
Page 151
In order to give the $(USERNAME) and $(PASSWORD) fields a value you will first need to login. If you have not logged in before a command is executed which uses either of these placeholders then you will be prompted to ...
Page 152
Controlling Execution The “General” tab of the “Version Control Setup” dialog (figure 8.13) allows you to control the way in which the version control tool is executed. It also shows the full path to the current version control configuration ...
Page 153
To import a version control set-up: 1. Select [Version Control->Configure…]. The dialog shown in figure 8.1 will be displayed. 2. Click the “Import…” button. A standard file open dialog will be displayed. Browse to the *.HVC file which you would ...
Page 154
128 ...
Page 155
The High-performance Embedded Workshop provides specific support for the Visual SourceSafe version control system. At the time of writing, the HEW can only attach to versions 5 and 6 of Visual SourceSafe. The Visual SourceSafe version control system associates ...
Page 156
Figure 9.2: Create SourceSafe Project The HEW has now created the necessary projects within Visual SourceSafe and sets-up the version control toolbar and menu for immediate access. However, although the Visual SourceSafe projects themselves have been created, no files have ...
Page 157
Visual SourceSafe Commands The following 8 operations are available: Add a file to version control Remove a file from version control Get a read only copy of a file or files Check out a read/write copy of a file ...
Page 158
Checking In a Writable Copy of a File into Version Control Visual SourceSafe protects your source files and ensures that only one user can have a writable copy of a controlled file at any one time. The check out ...
Page 159
Visual SourceSafe Integration Options You can control the way in which the history and status commands are displayed by selecting [Tools->Version Control->Configure…]. To display the results of a history command in a dialog box then check the “Display dialog ...
Page 160
134 ...
Page 161
Emulator Debugger Part ...
Page 162
...
Page 163
Features The breakpoint, memory map, performance, and trace can be set through the dialog box. Intuitive user interface Online help Common display and operability Supported host interfaces The PCI interface, PC card (PCMCIA) interface, USB interface, or LAN interface ...
Page 164
Warnings READ the following warnings before using the emulator product. Incorrect operation will damage the user system and the emulator product. The USER PROGRAM will be LOST. 1. Check all components against the component list after unpacking the emulator. ...
Page 165
Environmental Conditions Observe the conditions listed in table 1.1 when using the emulator. Failure will cause illegal operation in the user system, the emulator product, and the user program. Table 1.1 Environmental Conditions Item Specifications Temperature ...
Page 166
138 ...
Page 167
Section 2 Preparation before Use 2.1 Emulator Preparation Unpack the emulator and prepare it for use as follows: READ the reference sections shaded in figure 2.1 before using the emulator product. Incorrect operation will damage the user system and the ...
Page 168
Connecting to the User System To connect the emulator to a user system, proceed as follows: Connect the user system interface cable head to the user system. Plug the cable body into the emulator. Plug the cable body into ...
Page 169
Screw the cable head to the socket with the screws provided. Progressively tighten the screws in the sequence shown in figure 2.4 until all are ‘finger tight’. Figure 2.4 Sequence of Screw Tightening Note: Be careful not to over-tighten the ...
Page 170
Power Supply 2.4.1 AC Adapter The AC adapter supplied with the emulator must be used at all times. 2.4.2 Polarity Figure 2.6 shows the polarity of the power-supply plug. Figure 2.6 Polarity of Power Supply Plug 2.4.3 Power Supply ...
Page 171
Hardware Interface All signals are directly connected to the MCU in the emulator with no buffering with the exception of those listed in section 7, Hardware Specifications Specific to This Product. 2.6.1 Signal Protection on the emulator All signals ...
Page 172
The interface circuit for the external probe 1 is shown in figure 2.8. HD151015 Figure 2.8 Interface Circuit for External Probe 1 The trigger output is controlled by event channel 8 and is an active low signal. The trigger output ...
Page 173
Voltage Follower Circuit 1. Do not connect the user system interface cable to the emulator without user system connection. 2. Turn on the user system before starting up the emulator. A voltage follower circuit is implemented on the emulator ...
Page 174
System Check When the software is executed, use the procedure below to check that the emulator is connected correctly. Here, use the workspace for a tutorial provided on the product. Refer to section 2.9, Other Methods for Activating the ...
Page 175
The [Welcome!] dialog box is displayed. To use a workspace for the tutorial, select the [Browse to another project workspace] radio button and click the [OK] button. When the [Open Workspace] dialog box is opened, specify the following directory: ...
Page 176
When no compiler package or that of a different version is installed, the following message box will be displayed. 6. The [E6000 Driver Details] dialog box is displayed. This dialog box is only displayed at the first initiation. When only ...
Page 177
Set up the emulator. During this process, the following dialog box is displayed. 8. When "Connected" is displayed in the [Output] window of the HEW, the emulator initiation is completed. Figure 2.16 [Connecting] Dialog Box Figure 2.17 HEW Window ...
Page 178
Communication Problems The following message box will be displayed when the emulator power is turned off or the PC interface cable is not correctly connected. For information on other errors, refer to the Setup Guide for the E6000 Emulator. ...
Page 179
Section 3 E6000 Emulator Functions 3.1 Debugging Features 3.1.1 Breakpoints The emulator provides a comprehensive range of alternative types of breakpoints, to give you the maximum flexibility in debugging applications and user system. Hardware Break Conditions break ...
Page 180
Bus Monitoring The emulator incorporates a bus monitoring function that monitors and displays the contents of the accessed area in HEW windows without stopping the program execution eight blocks of 256 bytes can be monitored. In addition, ...
Page 181
Breaks Use breaks to interrupt program execution when a specified event, or sequence of events, is activated. For example, you can set up a break to halt execution when the program reads from one address, and then writes to ...
Page 182
Clocks The clock can be specified as emulator internal clock or target clock. The frequencies that can be specified as the emulator internal clock depend on the MCU. For details, refer to section 8, Software Specifications Specific to This ...
Page 183
Section 4 Preparation before Use 4.1 Workspaces, Projects, and Files Just as a word processor allows you to create and modify documents, HEW allows you to create and modify workspaces. A workspace can be thought container of ...
Page 184
Method for Activating HEW To activate the HEW, follow the procedure listed below. 1. Connect the emulator to the host computer. 2. Connect the user system interface cable to the connector of the emulator if you use the user ...
Page 185
Creating a New Workspace (Toolchain Not Used the [Welcome!] dialog box that is displayed when the HEW is activated, select [Create a new project workspace] radio button and click the [OK] button. Figure 4.3 [Welcome!] Dialog Box ...
Page 186
Creation of a new workspace is started. The following dialog box is displayed. Figure 4.4 [New Project Workspace] Dialog Box [Workspace Name] edit box: Enter the new workspace name. [Project Name] edit box: Enter the project name. When the ...
Page 187
Make the required setting for the toolchain. When the setting has been completed, the following dialog box is displayed. Figure 4.5 [New Project – Step 7] Dialog Box The target for the session file used when the HEW is ...
Page 188
Set the configuration file name. The configuration file saves the state of HEW except for the emulator. Figure 4.6 [New Project – Step 8] Dialog Box If multiple target platforms were selected in the [New Project – Step 7] ...
Page 189
Creating a New Workspace (Toolchain Used the [Welcome!] dialog box that is displayed when the HEW is activated, select [Create a new project workspace] radio button and click the [OK] button. Figure 4.7 [Welcome!] Dialog Box 161 ...
Page 190
Creation of a new workspace is started. The following dialog box is displayed. Figure 4.8 [New Project Workspace] Dialog Box [Workspace Name] edit box: Enter the new workspace name. Here, enter ‘test’. [Project Name] edit box: Enter the project ...
Page 191
Make the required setting for the toolchain. When the setting has been completed, the following dialog box is displayed. Figure 4.9 [New Project – Step 7] Dialog Box The target for the session file used when the HEW is ...
Page 192
Set the configuration file name. The configuration file saves the state of HEW except for the emulator. Figure 4.10 [New Project – Step 8] Dialog Box If multiple target platforms were selected in the [New Project – Step 7] ...
Page 193
Selecting an Existing Workspace 1. In the [Welcome!] dialog box that is displayed when the HEW is activated, select [Browse to another project workspace] radio button and click the [OK] button. 2. The [Open Workspace] dialog box is displayed. ...
Page 194
Setting at Emulator Activation When the emulator is activated, the command chain can automatically be executed also possible to register multiple load modules to be downloaded. The registered load modules are displayed on the workspace window. 1. ...
Page 195
Figure 4.14 [Debug Settings] Dialog Box ([Options] Page) The command chain that is automatically executed at the specified timing is registered. The following three timings are available: At connecting the emulator Immediately before downloading Immediately after downloading Specify the timing ...
Page 196
Debugger Sessions The HEW stores all of your builder options into a configuration similar way, the HEW stores your debugger options in a session. The debugging platforms, the programs to be downloaded, and each target platform’s options ...
Page 197
Adding and Deleting Sessions A new session can be added by copying settings from another session or deleting a session. To add a new empty session 1. Select [Options -> Debug Sessions…] to display the [Debug Sessions] dialog box ...
Page 198
To import an existing session into a new session file 1. Select [Options -> Debug Sessions…] to display the [Debug Sessions] dialog box (figure 4.16). 2. Click the [Add…] button to display the [Add new session] dialog box (figure 4.17). ...
Page 199
To make a session read-only 1. Select [Options -> Debug Sessions…] to display the [Debug Sessions] dialog box (figure 4.16). 2. Select the session you would like to make read-only. 3. Click the [Properties] button to display the [Session Properties] ...
Page 200
Connecting the Emulator Select either of the following two ways to connect the emulator: (a) Connecting the emulator after the setting at emulator activation Select [Debug settings] from the [Options] menu to open the [Debug Settings] dialog box. It ...