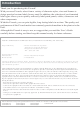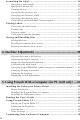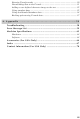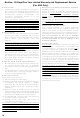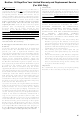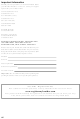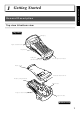PT-1600 INGRAM MICRO, PT-1600 Datasheet

PT-1600
Specifications of PT-1600
Related parts for PT-1600
PT-1600 Summary of contents
Page 1
USER’S GUIDE USER’S GUIDE GUÍA DE USUARIO GUÍA DE USUARIO • Read this User’s Guide before you start using your P-touch. • Keep this User’s Guide in a handy place for future reference. • Antes de usar su equipo por ...
Page 2
... Patent numbers and patent publication numbers which are related to this product are as below: USP4839742 USP4976558 USP4927278 USP4983058 : Brother International Corporation 100 Somerset Corporate Boulevard Bridgewater, NJ 08807-0911 USA TEL : (908) 704-1700 : Brother Label Printer P-touch : PT-1600/1650 USP5009530 USP5069557 USP5120147 ...
Page 3
... Batteries & Tape Cassettes ............................................................. 5 Installing batteries and a tape cassette ......................................................... 5 Cleaning ........................................................................................ 8 Cleaning the print head, rollers and tape cutter .......................................... 8 Optional AC Adapter ..................................................................... 9 Connecting the AC adapter ........................................................................... 9 Turning the P-touch On/Off .......................................................... 9 2. Label Type Modes ........................................................10 Selecting a Label Type Mode ....................................................... 10 Normal and Vertical Modes ......................................................... 10 Rotate Mode and Rotate & Repeat Mode ..................................... 11 Flag Mode .................................................................................... 12 Port & ...
Page 4
... Specifying if the PERSONAL symbol category is continually updated ......40 Changing the units of measure ...................................................................40 Changing the language ...............................................................................40 Displaying version information ..................................................................40 5. Using P-touch With a Computer (for PT-1650 only) ...41 Installing the Software & Printer Driver ...................................... 42 Before installation .......................................................................................42 Installing the P-touch Editor 3.2 software ..................................................43 Installing the USB printer driver ................................................................44 Reading the User’ ...
Page 5
Entering Transfer mode ..............................................................................50 Downloading data to the P-touch ...............................................................51 Adding a user-defined character image to the text .....................................52 Using template data ....................................................................................52 Using downloaded database data ...............................................................54 Backing up/restoring P-touch data .............................................................57 6. Appendix .....................................................................58 Troubleshooting ........................................................................... 58 Error ...
Page 6
... This Product includes a Machine and Consumable and Accessory Items. Consumable and Accessory Items include but are not limited to label cassettes, cutters, stamps, power adapters, cases and batteries. • Except as otherwise provided herein, Brother warrants that the Machine and the accompanying ...
Page 7
... Limitations: Brother is not responsible for damage to or loss of any equipment, media, programs or data related to the use of this Product. Except for that repair or replacement as described above, Brother shall not be liable for any direct, indirect, incidental or consequential damages or specific relief. Because some states do not allow the exclusion or limitation of consequential or incidental damages, the above limitation may not apply to you ...
Page 8
... Important Information Should you have questions, or need information about your Brother Product, we have a variety of support options for you to choose from: USA-Customer Service: Customer Service 877-478-6824 (voice) Customer Service 901-379-1210 (fax) Automated Faxback 800-521-2846 World Wide Web www.brother.com Supplies / Accessories www.brothermall.com or 888-879-3232 BROTHER INTERNATIONAL CORPORATION 100 SOMERSET CORPORATE BLVD ...
Page 9
... Getting Started General Description Top view & bottom view Top view Tape cutter button Keyboard Back cover Battery compartment Tape cassette compartment Display USB port (for PT-1650 only) AC adapter connector Cassette release lever Print head Tape exit slot Bottom view 1 ...
Page 10
... Keyboard & LCD display PT-1600 Left text alignment (page 29) 2 Center text alignment (page 29) 3 Right text alignment (page 29) 4 Justified text alignment (page 29) 5 Bold text style (page 28) 6 Outline text style (page 28) 7 Italic text style (page 28) 8 Frame (page 25) ...
Page 11
... PT-1650 Left text alignment (page 29) 2 Center text alignment (page 29) 3 Right text alignment (page 29) 4 Justified text alignment (page 29) 5 Bold text style (page 28) 6 Outline text style (page 28) 7 Italic text style (page 28) 8 Frame (page 25) 9 Low battery (page 6) ...
Page 12
... Do not try to disassemble the AC adapter. ● When the machine is not to be used for a long period of time, disconnect the AC adapter, and remove the batteries to prevent them from leaking and damaging the machine. ● Use six AA alkaline or rechargeable (Ni-Cd or Ni-MH) batteries. ...
Page 13
... Ni-MH) batteries can be used instead of six alkaline batteries. ☞ The rechargeable batteries cannot be recharged by leaving them in the P-touch with the AC adapter connected. Instead, recharge the batteries by using a battery charger designed specifically for the type of batteries used. For more details on the rechargeable batteries, refer to the instructions provided with them. ...
Page 14
Make sure that the batteries are inserted so that their poles point in the correct direction. With batteries installed, the P-touch determines the remaining battery charge during printing and feeding low battery charge is detected, the low ...
Page 15
Extra Strength Adhesive Tape ☞ For textured, rough, or slippery surface, we recommend using Extra Strength Adhesive Tape. ☞ Although the instruction sheet included with the Extra Strength Adhesive Tape cassette recommends cutting the tape with scissors, the tape cutter ...
Page 16
... Notes on cleaning the print head & rollers ☞ blank horizontal streak appears through the label text, clean the machine’s print head. ☞ The print head can be cleaned more easily if the optional print head cleaning cassette (TZ-CL4) is used. 8 Tape cutter blades Tape cutter blades ...
Page 17
... Only use the AC adapter designed exclusively for this machine. ☞ Disconnect the AC adapter if you do not intend to use this P-touch for an extended period of time. When the power is disconnected, all text shown in the display and stored in the memory will be lost. Turning the P-touch On/Off Press o to turn on or turn off the P-touch ...
Page 18
... To print multiple copies or several copies while increasing certain characters print using any other special printing function, press g, then a and choose your options. (For details, refer to Using special printing functions on page 32.) Normal and Vertical Modes Labels printed using the Normal and Vertical Label Type modes can be formatted and printed to fit any need ...
Page 19
After selecting the Label Type mode NORMAL or VERTICAL, the label text can be entered, formatted, printed and cut as usual. With the Normal Label Type mode, the entered text is printed horizontally along the label. With the Vertical Label ...
Page 20
Flag Mode Labels printed using this Label Type mode can be wrapped around cable or wire with the ends stuck together to form a flag. With the FLAG Label Type mode, each block of text is printed at both ends ...
Page 21
Port & Panel Modes Labels printed using these Label Type modes can be used to identify various components or panels. With the Port Label Type mode, each block of the text is printed on a separate label, making these labels ...
Page 22
BLK LEN. (block length): * For the PORT Label Type mode: ● FRAME: ● PRINT (print order): ☞ For these types of labels, we recommend using Extra Strength Adhesive Tape. ☞ The PRINT parameter is only available with the ...
Page 23
Basic Functions Performing Basic Operations Choosing functions, parameters, settings and groups ” appears, press l to select the previous item select the next ● If “ item. ” appears, press u to select the previous ...
Page 24
Inputting Label Data Entering and editing text Entering characters ● To type a lowercase letter, a number, a comma or a period, simply press the key for that character. To type an uppercase letter, press h to enter Shift mode, ...
Page 25
Adding a new line of text To end the current line of text and start a new one, press n. “ ● end of the line. ☞ The number of text lines that can be printed depends on the width ...
Page 26
Deleting text To remove characters to the left of the cursor’s current position, press b until ● all of the characters that you wish to delete are removed. ● To delete all of the text: Press g, then b. 1 ...
Page 27
To type in an uppercase accented character, press h (or press g, then h to ☞ enter Caps mode) before pressing the letter key. ☞ An accented character can also be selected by typing in the corresponding code from the ...
Page 28
Entering bar code data Press Type in the new bar code data or edit the old data. Press n to add the bar code to the text. 3 ☞ To add special characters to the bar code ...
Page 29
The following special characters can only be added to bar codes created using protocols EAN128 and CODE128. Symbol Character Symbol 0 (SPACE ” & ...
Page 30
Press n. 6 ☞ A symbol can also be selected by typing in the corresponding code from the table below. For example, typing “A02”, then pressing n adds “?” to the text. ☞ Some symbols are printed in color on ...
Page 31
Category NUMBER 00 I PICTOGRAPH ELECTRICAL / 10 ELECTRONIC PROHIBITION 00 L WARNING 00 M COMMUNICATIONS 00 N OTHERS maximum of 16 most ...
Page 32
Once the PERSONAL symbol category becomes full, newly selected symbols will overwrite older ones unless the Symbol Save function is set to OFF. (Refer to Specifying if the PERSONAL symbol category is continually updated on page 40.) Formatting the ...
Page 33
Framing the text Press g, then B. 1 Press until the desired frame setting is displayed. 2 Press n. The selected setting is applied to the entire text. 3 The following frame styles are available. Frame Sample ...
Page 34
Specifying the character size The character size can be specified for all text in the label or only for the text in the line that the cursor is in. ☞ With the default character size setting AUTO, the largest possible ...
Page 35
Specifying the character width Formatting the width of all text Press t. 1 Press until GLB WIDE is displayed. 2 Press until the desired character width setting is displayed. 3 Press n. The selected ...
Page 36
Specifying the character style Formatting the character style of all text Press t. 1 Press until GLB STYL is displayed. 2 Press until the desired character style setting is displayed. 3 Press n. The ...
Page 37
Specifying the alignment for all lines in the text Press t. 1 Press until ALIGN is displayed. 2 Press until the desired setting is displayed. 3 Press n. The selected setting is applied to ...
Page 38
Using the pre-formatted Auto Format templates Various pre-formatted label templates are available, enabling you to quickly and easily create labels for a variety of applications—from identifying the contents of boxes and file folders to labelling equipment and making name badges ...
Page 39
Press display each field, and then type in the text. 3 • To print a single copy, press p. 4 • To print multiple copies, several copies while increasing certain characters mirror image of ...
Page 40
... Be sure to cut the tape within 5 minutes from the time that the message appears. ☞ For the different options available for cutting the tape, refer to Selecting how tape is fed and cut on page 38. ☞ To specify settings for additional Print Option functions, instead of continuing with ...
Page 41
... Be sure to cut the tape within 5 minutes from the time that the message appears. ☞ For the different options available for cutting the tape, refer to Selecting how tape is fed and cut on page 38. ☞ Letters and numbers increase as shown below. ...
Page 42
... Press n ( begin printing the specified number of labels. The 7 number of each copy is displayed while it is being printed. ☞ To specify settings for additional Print Option functions, instead of continuing with , press until CONTINUE is displayed in the Print Option 7 step menu, and then press n. Printing mirrored labels This function prints your label so that the text can be read from the adhesive side of the tape ...
Page 43
... When using the Mirror Printing function, the text should be printed on clear tape. ☞ To specify settings for additional Print Option functions, instead of continuing with , press until CONTINUE is displayed in the Print Option 5 step menu, and then press n. Combining special printing functions ...
Page 44
Storing and Recalling Files Frequently used label text along with its formatting can be stored in the memory and easily recalled so that it can be edited and quickly printed. When each text file is stored given a ...
Page 45
Recalling text that has been stored Press m. 1 Press until RECALL is displayed. 2 Press n. 3 Press until the file number containing the text that you wish to 4 recall is displayed. ...
Page 46
Machine Adjustments Various functions are available for changing and adjusting the operation of the P-touch. Selecting how tape is fed and cut The Cut function enables you to specify how the tape is fed out after it is ...
Page 47
Press g, then Z. 1 Press until CONTRAST is displayed. 2 Press until the desired setting is displayed, and then press n. 3 Setting the Auto Reduction function With the Auto Reduction function, you ...
Page 48
Specifying if the PERSONAL symbol category is continually updated You can specify whether symbols continue to be added to the PERSONAL symbol category (with the older symbols deleted) when the category becomes full (ON) or symbols are no longer added ...
Page 49
... Using P-touch With a Computer (for PT-1650 only) This P-touch is equipped with a USB port, allowing you to connect computer ® running Microsoft Windows which is installed together with the printer driver, Transfer Manager and Backup Manager. ● P-touch Editor 3 label-designing software that provides additional illustration and layout features enabling you to design more elaborate label templates and create databases ...
Page 50
Installing the Software & Printer Driver The P-touch Editor 3.2 software, provided on the enclosed CD-ROM, includes a variety of more complex functions for printing bar codes and images, enabling you to design just about any label that you can ...
Page 51
... If a dialog box appears, indicating that the installation is finished and suggesting that the computer be restarted, select the option for restarting the computer, click “Finish” to restart the computer, and then remove the CD-ROM from the CD-ROM drive. ☞ ...
Page 52
... Click “Finish”. ☞ dialog box appears, indicating that the installation is finished and suggesting that the computer be restarted, select the option for restarting the computer, click “Finish” to restart the computer, and then remove the CD-ROM from the CD-ROM drive. ® ...
Page 53
... CD-ROM from the computer. ☞ To uninstall the printer driver, start up the installer on the CD-ROM, click the Driver button in the dialog box that appeared, and then select the desired option and follow the instructions that appear. Logo testing. ...
Page 54
... To view the User’s Guide from the CD-ROM: 1 Start up Windows 2 Select the CD-ROM drive. 3 Double-click the Ptouch folder 4 Double-click the Manual folder 5 Double-click “Main.htm”. To view the User’s Guide installed on the hard disk: 1 Click “Start” in the taskbar to display the Start menu. ...
Page 55
Using P-touch Editor 3.2 P-touch Editor 3.2 makes it easy for anyone to design and print more complex labels for almost any need imaginable. Notes on creating templates Since some P-touch Editor 3.2 functions are not available with the P-touch ...
Page 56
Starting up P-touch Editor 3.2 1 Click “Start” in the taskbar to display the Start menu. 2 Point to “Programs”. 3 Point to “P-touch Editor 3.2”. 4 Click “P-touch Editor 3.2”. When P-touch Editor is started, the following window is ...
Page 57
Entering text ☞ Although the screens shown in the following explanations are for Windows SE and Me, the operations for Windows specifically mentioned. 1 Click (Text button) on the draw toolbar. Text can be typed in, and the pointer changes ...
Page 58
... Be sure not to turn off the P-touch while data is being set to it, otherwise the data will be lost. ☞ Regardless of whether the P-touch is being operated from batteries or the AC adapter, the machine will automatically turn off if no key is pressed or no operation is performed for 5 minutes. 50 ...
Page 59
Downloading data to the P-touch ☞ Although the P-touch can be connected to the computer through a USB connection, label layouts created in P-touch Editor cannot be printed directly from the application. 1 Make sure that the P-touch is in ...
Page 60
The P-touch can only contain one database at a time. However, the database can be replaced or updated. ☞ When data is downloaded key, it replaces the preset template initially available on the P-touch. To restore ...
Page 61
... Press g, then a. The message “CLEAR TEXT & PRINT DATABASE?” 4 appears. Press n. 5 Press until RECORD NO. is displayed, and then specify the desired 6 range of records. Press n (or p). START appears in the Print Option menu. 7 Press n ( begin printing the labels using the specified range of 8 records NO.:[Part Nam] ...
Page 62
... Be sure to cut the tape within 5 minutes from the time that the message appears. ☞ For the different options available for cutting the tape, refer to Selecting how tape is fed and cut on page 38. ☞ To search for a specific record while the database data is displayed (in step above), refer to Searching the database on page 56. ☞ ...
Page 63
... Using database data in a Label Type mode This function enables you to select the range of database fields to print. Press a, and then select the Label Type mode as described in chapter 2. 1 Press g, then a. The message “CLEAR TEXT & PRINT DATABASE?” 2 appears. Press n. 3 Press until RECORD NO. is displayed, and then specify the desired 4 range of records ...
Page 64
Searching the database While selecting a database record to be used in a template or while selecting a database record whose data added to a label, the database can be searched for records containing specific characters or ...
Page 65
Backing up/restoring P-touch data Backup Manager, which was installed with P-touch Editor 3.2, enables you to save the following types of data from the P-touch onto the computer as a backup in case the P-touch data is lost. In addition, ...
Page 66
... If the batteries are low, replace them with new ones. • If you are using batteries, they may have a low charge. Try using the AC adapter or replace the batteries with new ones. • Clean the print head as explained on Cleaning the print head, rollers and tape cutter on page 8. ...
Page 67
... Error Message List Error Message 1 BLOCK LIMIT! 7 LINE LIMIT! 50 LINE LIMIT REACHED! BUFFER EMPTY! BUFFER FULL! CASSETTE CHANGED! CHECK BATTERIES! Cause • This message appears if you try to use the Numbering function when multiple blocks of text have been entered with the PANEL Label Type mode selected. • ...
Page 68
... CHECK THE NUMBER OF LINES! 2 MAX CHOOSE COPIES LESS THAN 1000! CUTTER ERROR! IMAGE CHARACTER SIZE ERROR! (for PT-1650 only) INPUT WHOLE CODE! 60 Cause • This message appears if you try to change the settings for the Length function or Frame function after a Label ...
Page 69
Error Message INPUT ABCD AT BEGIN & END! INSERT 1" TAPE INSERT 24mm TAPE INSERT 3/4" TAPE INSERT 18mm TAPE INSERT 1/2" TAPE INSERT 12mm TAPE INSERT 3/8" TAPE INSERT 9mm TAPE INSERT 1/4" TAPE INSERT 6mm TAPE LENGTH LIMIT! ...
Page 70
... Error Message MIN 4 DIGITS! NO FILES! NO DATABASE OR INCORRECT FORMAT (for PT-1650 only) NO TAPE! RECORD NOT FOUND! (for PT-1650 only) TEXT TOO HIGH! XX BLOCK TEXT TOO LONG! TEXT TOO LONG! XX BLOCK VALUE OUT OF RANGE! 62 Cause • This message appears if less than the minimum four digits are entered as the bar code data ...
Page 71
... Machine Specifications Hardware Power supply: Six AA alkaline batteries or Six AA rechargeable batteries or AC adapter (model AD-60) Input device: Keyboard (56 keys) 48 × 132 dots LCD: + Caps and other indicators Print tape: TZ tape is available in the following five widths: 1/4" (6 mm) 3/8" (9 mm) 1/2" (12 mm) 3/4" ...
Page 72
... The following supplies and accessories are available for your P-touch machine and can be ordered directly from Brother should your retailer not stock them. StockNo. Description Extra Strength Adhesive Tapes: Super Adhesive Strength: laminated tapes with twice the adhesive strength ideal for textured surfaces and ...
Page 73
... Standard Laminated Tapes (cont.) StockNo. Description 1" (24mm)-wide laminated tapes TZ-151 Black on Clear TZ-251 Black on White TZ-252 Red on White TZ-354 Gold on Black TZ-355 White on Black TZ-451 Black on Red TZ-651 Black on Yellow TZ-B51 Black on Fluorescent Orange - 16.4ft. tape length 3/4" (18mm)-wide laminated tapes ...
Page 74
... StockNo. Description Options XXXXX Carrying Case 1. Call us Toll Free at 1-888-879-3232 and use a major credit card. 2. Visit us on line at www.brothermall.com and use a major credit card. 3. Complete the order form (on the reverse side) and fax 1-800-947-1445 4 ...
Page 75
... Index A AC adapter ...................................... 9 Accent function............................. 18 alignment ...................................... 29 arrow keys....................... 2, 3, 15, 16 Auto Format function .................... 30 Auto Format keys ............................ 2 Auto Reduction function ............... 39 B backspace key................. 2, 3, 15, 18 Backup Manager ........................... 57 bar code special characters ...................... 20 Bar Code function ......................... 19 batteries .......................................... 5 block number.............................. 2, 3 block range ................................... 34 bold text style................................ 28 indicator ...
Page 76
I indicators ........................................ 2 block number .......................... 2, 3 bold text style .......................... 2, 3 Caps ........................................ 2, 3 center text alignment ............... 2, 3 Code ....................................... 2, 3 frame....................................... 2, 3 ...
Page 77
Print key................................ printer driver installing.................................... 44 printing database record range ............... 53 text block range ......................... 34 problems ....................................... 58 P-touch Editor installing.................................... 42 starting ...................................... 47 template .................................... 52 User’s Guide ............................. 46 ...
Page 78
... This system is available 24 hours a day, 7 days a week. You can use the system to send the information to any fax machine, not just the one you are calling from. Please call 1-800-521-2846 and follow the voice prompts to receive faxed instructions on how to use the system and an index of Fax-Back subjects. ...
Page 79
... Description Supply / Accessory Subtotal: AZ, CA, CO, CT, FL, GA, IL, LA, MA, MD, MI, MN, MO, NC, NJ, NV, NY, OH, PA, TN, TX, VA, WA, WI residents add applicable sales tax: Shipping and Handling Options Please choose one: • Standard Freight: • Continental U.S. ($5.75) Alaska and Hawaii ($8.75) GU, PR, VI ($15.75) • ...
Page 80
...
Page 81
... Description Supply / Accessory Subtotal: AZ, CA, CO, CT, FL, GA, IL, LA, MA, MD, MI, MN, MO, NC, NJ, NV, NY, OH, PA, TN, TX, VA, WA, WI residents add applicable sales tax: Shipping and Handling Options Please choose one: • Standard Freight: • Continental U.S. ($5.75) Alaska and Hawaii ($8.75) GU, PR, VI ($15.75) • ...
Page 82
...
Page 83
GUÍA DE USUARIO ...
Page 84
... Estos son los números de patente y de publicación de patente relacionados con este producto: USP4839742 USP4976558 USP4927278 USP4983058 : Brother International Corporation 100 Somerset Corporate Boulevard Bridgewater, NJ 08807-0911 EE.UU. TEL : (908) 704-1700 : Impresora de etiquetas P-touch de Brother : PT-1600/1650 USP5009530 USP5120147 USP5069557 ...
Page 85
... Instalación de las pilas y el casete de cinta .................................................. 5 Limpieza ........................................................................................ 8 Limpieza del cabezal de impresión, rodillos y cortador de la cinta ............. 8 Adaptador de CA opcional ............................................................ 9 Conexión del adaptador de CA ..................................................................... 9 Conexión/desconexió P-touch ............................................ 9 2. Modos de tipo de etiqueta ...........................................10 Selecció modo de tipo de etiqueta ................................... 10 Modos Normal y Vertical ............................................................ 10 Modos Girar (ROTATE) y Girar y repetir (ROT-REP) ...
Page 86
... Cambio de las unidades de medida ............................................................40 Cambio del idioma ......................................................................................40 Visualización de información sobre la versión ...........................................40 5. Uso de la P-touch con un PC(sólo para PT-1650) ........41 Instalación de los programas y del controlador de impresión ...... 42 Antes de la instalación ................................................................................42 Instalación del programa P-touch Editor 3.2 .............................................43 Instalació ...
Page 87
Uso de los datos de plantilla .......................................................................52 Uso de los datos de la base de datos descargada .......................................54 Cómo hacer una copia de seguridad de los datos de la P-touch y restaurarlos .................................................................................................57 6. Apéndice .....................................................................58 Solución de problemas ................................................................ ...
Page 88
iv ...
Page 89
... Vista Botón del cortador de la cinta Teclado Cubierta posterior Compartimento de las pilas Compartimento del casete de cinta Visualizador Puerto USB (sólo para PT-1650) Conector del adaptador de CA Palanca de liberación del casete Cabezal de impresión Ranura de salida de la cinta Vista inferior 1 ...
Page 90
... Teclado y visualizador de LCD PT-1600 Alineación del texto a la izquierda (página 29) 2 Alineación del texto centrada (página 29) 3 Alineación del texto a la derecha (página 29) 4 Alineación del texto justificada (página 29) 5 Estilo de texto negrilla (página 28) 6 Estilo de texto perfilado (página 28) 7 Estilo de texto cursiva (pá ...
Page 91
... PT-1650 Alineación del texto a la izquierda (página 29) 2 Alineación del texto centrada (página 29) 3 Alineación del texto a la derecha (página 29) 4 Alineación del texto justificada (página 29) 5 Estilo de texto negrilla (página 28) 6 Estilo de texto perfilado (página 28) 7 Estilo de texto cursiva (pá ...
Page 92
... No intente desmontar el adaptador de CA. ● Cuando la máquina no se vaya a utilizar durante períodos prolongados, desenchufe el adaptador saque las pilas para evitar fugas que puedan dañar la máquina. ● Emplee seis pilas alcalinas o recargables (Ni-Cd o Ni-MH) de tamaño AA. ● Nunca intente desmontar la P-touch. ...
Page 93
... Ni-MH) en lugar de 6 pilas alcalinas. ☞ Las pilas recargables no se pueden cargar dejándolas en la P-touch con el adaptador de CA conectado. Cárguelas con un cargador diseñado específicamente para el tipo de pilas utilizado. Para más detalles acerca de las pilas recargables, consulte las instrucciones suministradas con ellas. ☞ ...
Page 94
Asegúrese de insertar las pilas de forma que sus polos queden orientados en la dirección correcta.Con las pilas instaladas, la P-touch determina cuánta carga queda durante la impresió avance de la cinta. Si detecta que queda poca, ...
Page 95
Cinta con fuerza adhesiva extra ☞ Para superficies con textura, rugosas o resbaladizas, se recomienda usar cinta con fuerza adhesiva extra. ☞ Aunque en la hoja de instrucciones que acompaña al casete de cinta con fuerza adhesiva extra se recomienda ...
Page 96
... Limpieza del cabezal de impresión, rodillos y cortador de la cinta Antes de limpiar el cabezal de impresión y los rodillos, pulse o para desconectar la ☞ P-touch y, a continuación, extraiga las pilas y desenchufe el adaptador de CA opcional. ☞ Tenga mucho cuidado de no tocar las cuchillas del cortador con los dedos. ...
Page 97
... Si observa que la cinta no se corta bien, limpie las cuchillas del cortador. Adaptador de CA opcional Cuando vaya a imprimir muchas etiquetas, o bien etiquetas que contengan gran cantidad de texto, puede ser conveniente conectar la P-touch a una toma eléctrica normal mediante el adaptador de CA opcional. Conexión del adaptador de CA Observaciones acerca del adaptador de CA ☞ ...
Page 98
Modos de tipo de etiqueta Selecció modo de tipo de etiqueta Presionando a, podrá seleccionar uno de los dos modos normales de diseño e impresión de etiquetas personalizadas, o cualquiera de los seis modos especiales disponibles ...
Page 99
Después de seleccionar el modo de tipo de etiqueta NORMAL o VERTICAL, el texto de la etiqueta puede escribirse, formatearse, imprimirse y cortarse de la manera habitual. Con el modo de tipo de etiqueta Normal, el texto introducido se imprime ...
Page 100
Modo Bandera (FLAG) Las etiquetas impresas usando este modo de tipo de etiqueta se pueden enrollar en torno a hilos o cables pegando los extremos entre sí para formar una bandera. Con el modo FLAG, cada bloque de texto se ...
Page 101
Modos Puerto (PORT) y Panel (PANEL) Las etiquetas impresas usando estos modos de tipo de etiqueta se pueden usar para identificar diversos componentes o paneles. Con el modo de tipo de etiqueta Port, cada bloque de texto se imprime en ...
Page 102
BLK LEN. (longitud del bloque):* Para el modo de tipo de etiqueta PORT: ● FRAME (marco): ● PRINT (orden de impresión): ☞ Para estos tipos de etiquetas, se recomienda usar cinta con fuerza adhesiva extra. ☞ El parámetro PRINT ...
Page 103
Funciones básicas Cómo realizar las operaciones básicas Elección de funciones, parámetros, ajustes y grupos ”, pulse l para seleccionar el elemento anterior o r para ● Si aparece “ seleccionar el elemento siguiente. ”, pulse u para seleccionar ...
Page 104
Introducción de los datos de la etiqueta Introducción y modificación de texto Introducción de caracteres ● Para escribir una letra minúscula, un número, una coma o un punto, sólo tiene que pulsar la tecla correspondiente. Para escribir una letra mayúscula, ...
Page 105
Cómo añadir una nueva línea de texto Para poner fin a la línea de texto actual y empezar otra nueva, pulse n. ● Aparecerá “ ” al final de la línea. ☞ El número de líneas de texto que se ...
Page 106
Borrado de texto ● Para eliminar caracteres situados a la izquierda de la posición actual del cursor, pulse b hasta que haya borrado todos los caracteres deseados. ● Para borrar todo el texto: Pulse g y luego b. 1 Pulse ...
Page 107
... Es posible que los lectores de códigos de barras no puedan leer códigos de barras impresos con ciertos colores de tinta sobre ciertos colores de cinta de etiquetas. Para obtener unos resultados óptimos, imprima las etiquetas de códigos de barras en cinta de caracteres negros sobre fondo blanco. Además, hay distintos parámetros que le permiten crear códigos de barras más personalizados. ...
Page 108
Introducción de los datos del código de barras Pulse Escriba los datos del nuevo código de barras o modifique los datos existentes. Pulse n para añadir el código de barras al texto. 3 ☞ Para añadir caracteres ...
Page 109
Los siguientes caracteres especiales solamente podrán añadirse a códigos de barras creados con los protocolos EAN128 y CODE128. Símbolo Carácter Símbolo 0 (SPACE ” ...
Page 110
Pulse n. 6 ☞ También se puede seleccionar un símbolo escribiendo el código correspondiente, que puede ver en la tabla siguiente. Por ejemplo, para añadir “?” al texto, escriba “A02” y luego pulse n. ☞ Algunos símbolos aparecen impresos en ...
Page 111
Categorí NUMÉRICOS 00 I PICTOGRÁFICOS ELECTRICIDAD / 10 ELECTRÓNICA PROHIBICIÓ ADVERTENCIA 00 M COMUNICACIONES 00 N OTROS 00 Z *En la categoría de símbolos ...
Page 112
Una vez que se llene la categoría de símbolos PERSONAL, los nuevos símbolos que se seleccionen se sobrescribirán sobre los antiguos a menos que la función de guardar símbolos esté ajustada a OFF (desactivada). (Consulte Definició actualización ...
Page 113
Cómo enmarcar el texto Pulse g y luego B. 1 Pulse hasta que se visualice el ajuste de marco deseado. 2 Pulse n. El ajuste seleccionado se aplicará a todo el texto. 3 Están disponibles los siguientes ...
Page 114
Definición del tamaño de los caracteres El tamaño de los caracteres se puede definir para todo el texto de la etiqueta o sólo para el texto de la línea en la que está el cursor. Cómo formatear el tamaño de ...
Page 115
Definició anchura de los caracteres Cómo formatear la anchura de todo el texto Pulse t. 1 Presione hasta que se visualice GLB WIDE. 2 Pulse hasta que se visualice el ajuste de ...
Page 116
Definición del estilo de los caracteres Cómo formatear el estilo de los caracteres de todo el texto Pulse t. 1 Presione hasta que se visualice GLB STYL. 2 Pulse hasta que se visualice el ...
Page 117
Definició alineación de todas las líneas de texto Pulse t. 1 Pulse hasta que se visualice ALIGN. 2 Pulse hasta que se visualice el ajuste deseado. 3 Pulse n. El ajuste seleccionado ...
Page 118
Uso de las plantillas de formato automático Están disponibles diversas plantillas de etiquetas preformateadas que permiten crear con rapidez y facilidad etiquetas para una gran variedad de aplicaciones, desde identificar el contenido de cajas y expedientes hasta etiquetar equipos y ...
Page 119
Pulse para visualizar cada uno de los campos y seguidamente escriba el texto. 3 • Para imprimir una sola copia, pulse p. 4 • Para imprimir múltiples copias, varias copias con ciertos caracteres que se incrementan o ...
Page 120
Uso de funciones de impresión especiales Están disponibles diversas funciones de impresión especial que permiten imprimir múltiples copias de las etiquetas, imprimir varias copias incrementando los valores de ciertos caracteres, imprimir secciones concretas de texto de etiqueta o imprimir texto ...
Page 121
Pulse hasta que se visualice NUMBER. 2 Pulse hasta que se visualice el número de copias deseado (o utilice 3 las teclas numéricas para escribirlo). Pulse n . Aparecerá el mensaje “START?”. (Para definir ...
Page 122
Para definir ajustes para otras funciones de opción de impresión en lugar de continuar con el , presione hasta que se visualice CONTINUE en el menú paso opciones de impresión y seguidamente presione n. ...
Page 123
Pulse hasta que se visualice ON. 3 Pulse n (o p). Aparecerá START en el menú de opciones de impresión. 4 Presione para empezar a imprimir el número de etiquetas definido número ...
Page 124
Almacenamiento e invocación de archivos Si hay textos de etiquetas que usa con frecuencia, puede guardarlos en memoria, junto con su formato, y después invocarlos fácilmente para poder modificarlos e imprimirlos con rapidez. Cuando se almacena un archivo de texto, ...
Page 125
Invocación de texto previamente almacenado Pulse m. 1 Pulse hasta que se visualice RECALL. 2 Pulse n. 3 Pulse hasta que se visualice el número de archivo que contiene el 4 texto que desea ...
Page 126
Ajustes de la máquina Existen diversas funciones que permiten cambiar y ajustar el funcionamiento de la P-touch. Selecció forma de avance y corte de la cinta La función Cut permite definir la forma de avance de ...
Page 127
Pulse g y luego Z. 1 Pulse hasta que se visualice CONTRAST. 2 Pulse hasta que se visualice el ajuste deseado y seguidamente pulse n. 3 Ajuste de la función de reducción automática Con ...
Page 128
Definició actualización continua de la categoría de símbolos PERSONAL Puede definir si, cuando se llene la categoría de símbolos PERSONAL, deben seguir añadiéndose símbolos PERSONAL, eliminando los más antiguos, (ON (OFF). (El ajuste predeterminado es ON.) ...
Page 129
... Uso de la P-touch con un PC (sólo para PT-1650) Esta P-touch está provista de un puerto USB que permite conectarla que opere ® ® en Microsoft Windows . El CD-ROM adjunto incluye P-touch Editor 3.2, que se instala junto con el controlador de impresión, Transfer Manager y Backup Manager. ...
Page 130
Instalación de los programas y del controlador de impresión El programa P-touch Editor 3.2, contenido en el CD-ROM adjunto, incluye varias funciones más complejas para imprimir códigos de barras e imágenes, lo que permite diseñar prácticamente cualquier etiqueta imaginable. Para ...
Page 131
Instalación del programa P-touch Editor 3.2 ☞ No conecte la P-touch al PC antes de que se le indique que lo haga. ☞ Se recomienda encarecidamente cerrar todas las aplicaciones de Windows antes de instalar este software. 1 Inserte el ...
Page 132
... Aparece un mensaje que informa de que el controlador de impresión ha pasado las pruebas de compatibilidad de Brother y de que hay que hacer clic en “Continue Anyway” (Continúe de todas formas) si aparece algún mensaje de advertencia. Haga clic en “OK” (Aceptar). 1 Cuando se abra el cuadro de diálogo que informa de que va a instalarse el controlador de impresió ...
Page 133
Conecte la P-touch al PC con el cable de interfaz USB que se adjunta y, a continuación, mantenga pulsada g y pulse o para encender la P-touch en modo Transfer. Se abrirá el primer cuadro de diálogo “Found New ...
Page 134
... Para ver la Guía del usuario desde el CD-ROM: 1 Inicie el Explorador de Windows 2 Seleccione la unidad de CD-ROM. 3 Haga doble clic en la carpeta Ptouch. 4 Haga doble clic en la carpeta Manual. 5 Haga doble clic en “Main.htm”. Para ver la Guía del usuario instalada en el disco duro: 1 Haga clic en el botó ...
Page 135
Uso de P-touch Editor 3.2 P-touch Editor 3.2 facilita el diseñ impresión de etiquetas más elaboradas para casi cualquier necesidad imaginable. Observaciones acerca de la creación de plantillas Dado que algunas funciones de P-touch Editor 3.2 no están ...
Page 136
Para iniciar P-touch Editor 3.2 1 Haga clic en el botón “Inicio” barra de tareas para ver el menú “Inicio”. 2 Seleccione “Programas”. 3 Seleccione “P-touch Editor 3.2”. 4 Haga clic en “P-touch Editor 3.2”. Cuando arranque P-touch ...
Page 137
Introducción de texto ☞ Aunque las pantallas que se muestran en las explicaciones siguientes corresponden a ® Windows 98 Me, las operaciones para Windows indicación expresa en contrario. 1 Haga clic en (botón de introducción de texto), ...
Page 138
... No apague la P-touch mientras está recibiendo datos o se perderán. ☞ Tanto si la P-touch está funcionando a pilas como si está conectada al adaptador de CA, se apagará automáticamente cuando transcurran 5 minutos sin que se pulse ninguna tecla ni se realice ninguna operación. ...
Page 139
... Haga clic en “Start” (Inicio) para empezar a transferir los datos. Se abrirá un cuadro de diálogo que indicará que los datos se están transfiriendo. 7 Cuando aparezca el mensaje “The transfer was completed successfully.” (La transferencia ha terminado con éxito.), haga clic en “OK” (Aceptar P-touch, presione o para salir del modo Transfer y apagar la P-touch ...
Page 140
La P-touch sólo puede contener en cada momento una sola base de datos que se puede cambiar o actualizar. ☞ Cuando se descargan datos a una tecla PF, sustituyen a la plantilla predefinida disponible inicialmente en la P-touch. Para ...
Page 141
... Pulse n. 5 Pulse hasta que se visualice RECORD NO. (Número de registro seguidamente defina la serie de registros que desee. Pulse n (o p). Aparecerá START en el menú de opciones de impresión. 7 Presione para empezar a imprimir las etiquetas usando el intervalo de 8 registros definido NO.:[Part Nam adapter 53 ...
Page 142
Si la función de corte está ajustada aparecerá el mensaje “CUT TAPE TO CONTINUE” (corte la cinta para continuar) después de que se imprima cada etiqueta. Pulse el botón del cortador de la cinta para ...
Page 143
Uso de los datos de la base de datos en un modo de tipo de etiqueta Esta función permite seleccionar la serie de campos de base de datos a imprimir. Pulse a y luego seleccione el modo de tipo de ...
Page 144
Búsqueda en la base de datos Al seleccionar un registro de base de datos para usarlo en una plantilla o para añadir sus datos a una etiqueta, es posible buscar en la base de datos un registro que contenga caracteres ...
Page 145
... Cuando aparezca el mensaje “The transfer was completed successfully.” (La transferencia ha terminado con éxito.), haga clic en “OK” (Aceptar). ☞ Sólo se guardarán o restaurarán los datos seleccionados. Para seleccionar má archivo, mantenga pulsada la tecla Ctrl del teclado y haga clic en los nombres de los archivos que desee. ...
Page 146
... Si las pilas están gastadas, cámbielas por otras nuevas. • Si está empleando pilas, quizá estén gastadas. Pruebe a utilizar el adaptador cambie las pilas por otras nuevas. • Limpie el cabezal de impresión como se explica en Limpieza del cabezal de impresión, rodillos y cortador de la cinta en la pá ...
Page 147
... Lista de mensajes de error Mensaje de error 1 BLOCK LIMIT! 7 LINE LIMIT! 50 LINE LIMIT REACHED! BUFFER EMPTY! BUFFER FULL! CASSETTE CHANGED! CHECK BATTERIES! Causa • Aparecerá este mensaje si intenta usar la función de numeración cuando se hayan introducido múltiples bloques de texto con el modo de tipo de etiqueta PANEL seleccionado. • ...
Page 148
... En cinta de 3/3" 1/4" (6 mm): CHECK THE NUMBER OF LINES! 2 MAX CHOOSE COPIES LESS THAN 1000! CUTTER ERROR! IMAGE CHARACTER SIZE ERROR! (sólo para PT-1650) INPUT WHOLE CODE! INPUT ABCD AT BEGIN & END! 60 Causa • Este mensaje aparecerá si intenta cambiar los ajustes de la funció ...
Page 149
Mensaje de error INSERT 1" TAPE INSERT 24mm TAPE INSERT 3/4" TAPE INSERT 18mm TAPE INSERT 1/2" TAPE INSERT 12mm TAPE INSERT 3/8" TAPE INSERT 9mm TAPE INSERT 1/4" TAPE INSERT 6mm TAPE LENGTH LIMIT! MEMORY FULL! MIN 4 DIGITS! ...
Page 150
... Mensaje de error NO FILES! NO DATABASE OR INCORRECT FORMAT (sólo para PT-1650) NO TAPE! RECORD NOT FOUND! (sólo para PT-1650) TEXT TOO HIGH! XX BLOCK TEXT TOO LONG! TEXT TOO LONG! XX BLOCK VALUE OUT OF RANGE! 62 Causa • Este mensaje aparecerá si intenta invocar o borrar un archivo de texto de la memoria sin que haya ninguno almacenado ...
Page 151
... Características técnicas de la máquina Hardware Alimentación: Seis pilas AA alcalinas o bien Seis pilas AA recargables o bien Adaptador de CA (modelo AD-60) Dispositivo de entrada: Teclado (56 teclas) 48 × 132 puntos LCD: + Caps y otros indicadores Cinta de impresión: La cinta TZ está disponible en estas 5 anchuras: Cabezal de impresión: 18,1 mm (altura)/180 ppp (resolución) Cortador de la cinta: Manual Con el botó ...
Page 152
Accesorios (sólo para EE.UU.) Están disponibles los siguientes suministros y accesorios para su máquina P-touch. Puede pedirlos directamente a Brother si su tienda no dispone de ellos. Nº de producto Descripción Cintas con fuerza adhesiva extra: Fuerza adhesiva excepcional: cintas ...
Page 153
Cintas laminadas estándar (cont.) Nº de producto Descripción Cintas laminadas de 1" (24 mm) de anchura TZ-151 Negro sobre fondo transparente TZ-251 Negro sobre fondo blanco TZ-252 Rojo sobre fondo blanco TZ-354 Dorado sobre fondo negro TZ-355 Blanco sobre fondo ...
Page 154
Nº de producto Descripción Opciones XXXXX Bolsa de transporte ** Precio y disponibilidad de accesorios están sujetos a cambio sin previo aviso. Los precios son en ...
Page 155
... A Adaptador de CA .............................. 9 ajuste de longitud ........................... 39 ajuste predeterminado..................... 15 alineación ...................................... 29 alineación del texto a la derecha ..... 29 indicador.................................. 2, 3 alineación del texto a la izquierda ... 29 indicador.................................. 2, 3 alineación del texto centrada........... 29 indicador.................................. 2, 3 alineación del texto justificada ........ 29 indicador.................................. 2, 3 almacenar ...................................... 36 anchura ...
Page 156
función de código de barras ............ 19 función de contraste ....................... 38 función de copias múltiples............. 32 función de corte ............................. 38 función de formato automático........ 30 función de longitud......................... 24 función de marcos .......................... 25 función de márgenes....................... 24 ...
Page 157
P pausa para corte ............................. 38 pilas................................................. 5 plantillas formato automático..................... 30 P-touch Editor............................. 52 problemas ...................................... 58 P-touch Editor Guía del usuario ......................... 46 inicio ......................................... 47 instalación.................................. 42 plantilla...................................... 52 R restauración ................................... 57 rodillos ............................................ ...
Page 158
... Tambié visita, encuentre información útil y participe en sorteos! ☞ Toda la información es solamente para clientes en EE.UU. 70 (sólo para EE.UU.) Centros de servicio Asistencia operativa Voz 1-877-4-PTouch, o Fax 1-901-379-1210 Asistencia por Internet Accesorios y suministros con el abono a nombre de: Brother International Corporation Attn: Consumer Accessory Division P ...
Page 159
FORMULARIO DE PEDIDO DE ACCESORIOS PARA LA P-TOUCH Estimado cliente: Adjuntamos este formulario de pedido para su comodidad, para el caso de que su tienda minorista no disponga de los artículos que necesita. Para hacer su pedido por correo, envíe ...
Page 160
...
Page 161
FORMULARIO DE PEDIDO DE ACCESORIOS PARA LA P-TOUCH Estimado cliente: Adjuntamos este formulario de pedido para su comodidad, para el caso de que su tienda minorista no disponga de los artículos que necesita. Para hacer su pedido por correo, envíe ...
Page 162
...
Page 163
Printed in China LN3015001 ...